How to view and change Wi-Fi settings on your SmartRG, ADTRAN 834-5, ADTRAN 8612, or Cisco 3825 wireless modem

After your SmartRG, ADTRAN 834-5, ADTRAN 8612, or Cisco 3825 wireless modem is installed, your Wi-Fi network is set up and ready for you to use. There are some settings you may want to view or change at some point after installation.
These settings include your Wi-Fi network name (also called an SSID), password (also called a passphrase), and Wi-Fi channel. You can also view the devices connected to your network and set up port forwarding. This article shows you how to use the Northwestel control panel to view and manage these settings.
- Your username and password for the Northwestel control panel.
- Your username is the email address you provided to us when you set up your service.
- If you were not provided a username & password, contact support at 1-888-423-2333.
- A computer and web browser to connect to the internet.
- In a web browser, go to the Northwestel control panel.
- Log in by using your Northwestel control panel username and password.
Note If this is the first time you’re logging in to the Northwestel control panel, you’re prompted to change your password. After you do this, you’ll have to log out and then log in again using your new password.
The Northwestel control panel automatically opens to the Local Network page. On the left side of the page, you’ll see a list of categories. From here, you can click the link in a category to go to the page to view and manage settings for that category. For example, to change your Wi-Fi password, under My Wireless Network, click WiFi.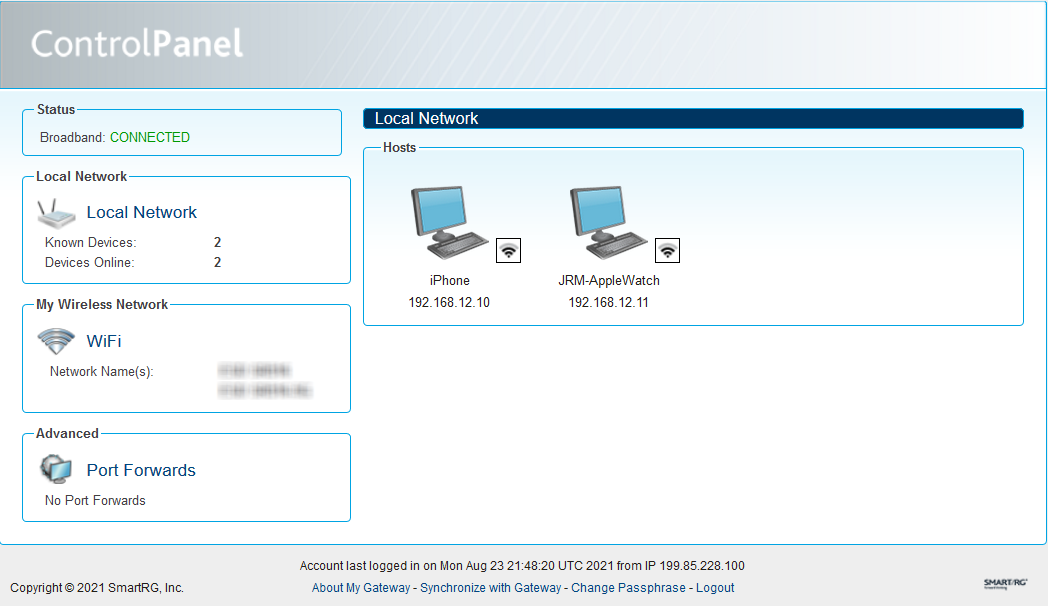
- In the Northwestel control panel, under Local Network, click Local Network (if you’re not already on the Local Network page).
- View the devices that are connected to your network. For each device, you’ll see its name, icon, IP address, and connection status.
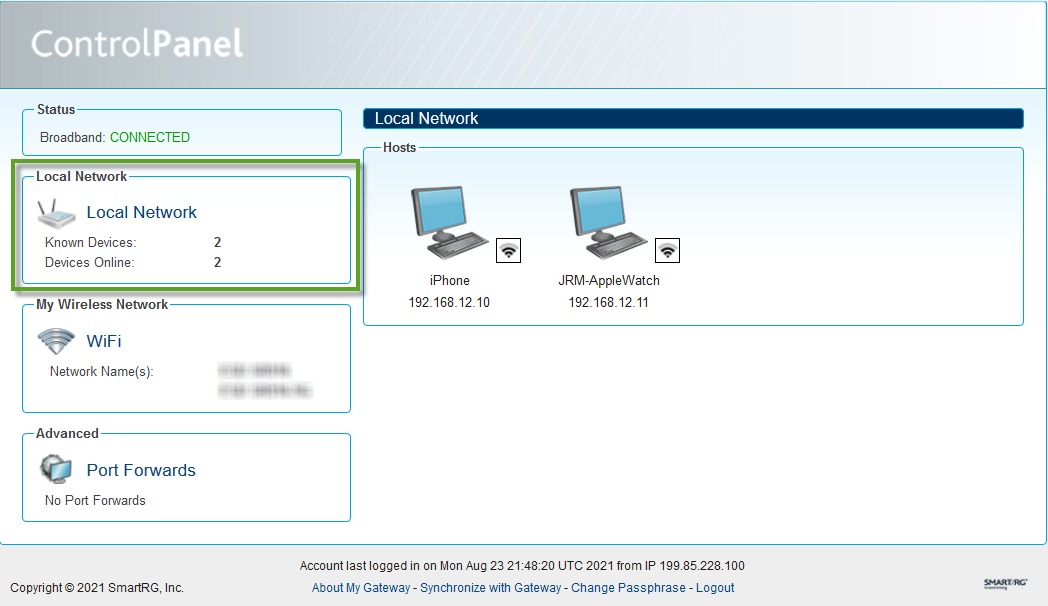
-
To view more details about a connected device, click the device name or icon to open the Device Information page for that device.
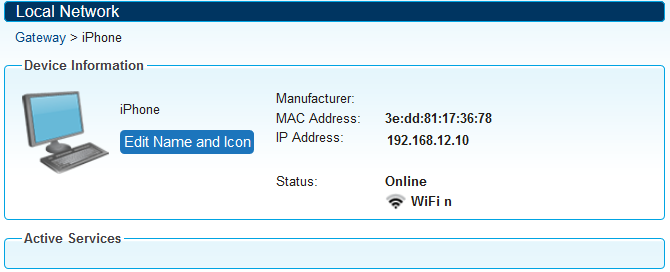
If you want to change your Wi-Fi network name, here's how.
- In the Northwestel control panel, under My Wireless Network, click WiFi.
- Under Wireless Networks, click the tab for your 2.4 GHz network. (It's the tab that doesn't have 5G in the name.)
To confirm that you're on the correct tab, look under Network Assigned to Radio. The 2.4GHz check box should be selected.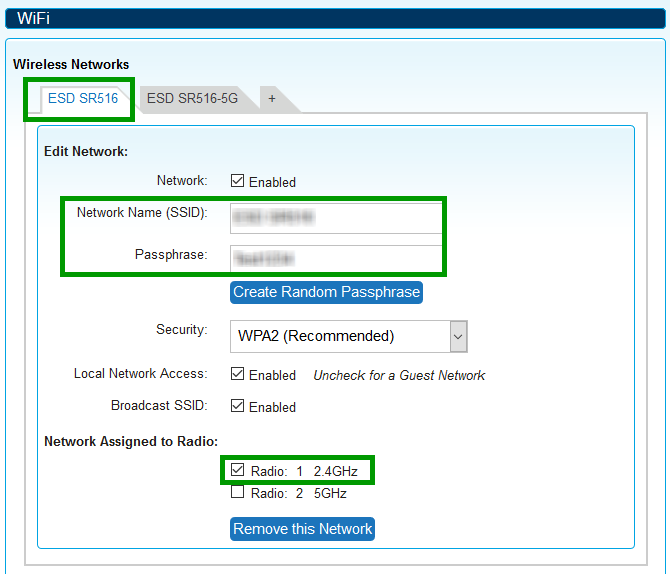
Note If your modem has a 5 GHz network option, you may see one or two tabs, depending on whether band steering is enabled.- If band steering is disabled, you'll see two tabs, one for each network, and the relevant 2.4GHz or 5GHz check box is selected on each tab. In this case, you can have separate names and passwords for your 2.4 GHz and 5 GHz networks.
- If band steering is enabled, you'll see one tab and both the 2.4GHz and 5GHz check boxes are selected. In this case, your Wi-Fi network name and password are the same for both your 2.4 GHz and 5 GHz networks.
- In the Network Name (SSID) box, enter the network name you want, and then click Save.
- If your modem has a 5 GHz network option and you want change the name of your 5 GHz network, click the tab for your 5 GHz network. (It's the tab with 5G in the name). Then, repeat step 3.
Note You'll only see a separate 5G tab if band steering is disabled.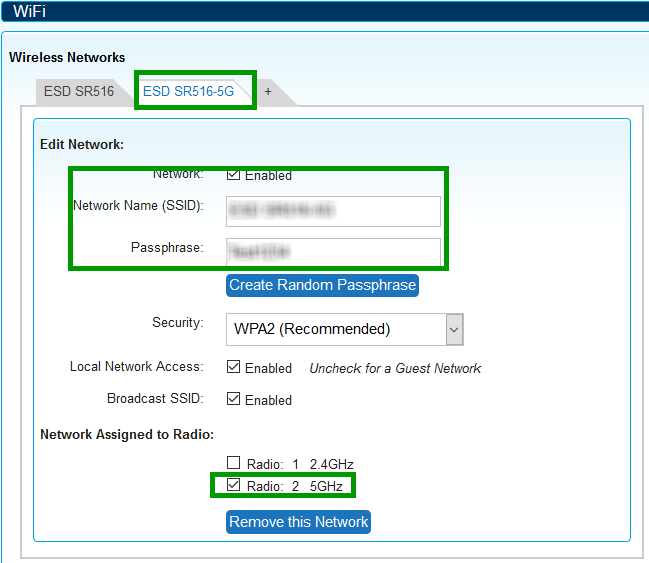
After you change your Wi-Fi network name, you’ll have to update the Wi-Fi settings on your computer and devices to connect to your new Wi-Fi network name. If you don’t know where to find the Wi-Fi settings, see the documentation for your computer or device.
It’s a good idea to change your password from time to time to maintain security. Make sure you choose a strong password that people can’t easily guess. Use a mix of random numbers and letters for better security.
- In the Northwestel control panel, under My Wireless Network, click WiFi.
- Under Wireless Networks, click the tab for your 2.4 GHz network. (It's the tab that doesn't have 5G in the name.)
To confirm that you're on the correct tab, look under Network Assigned to Radio. The 2.4GHz check box should be selected.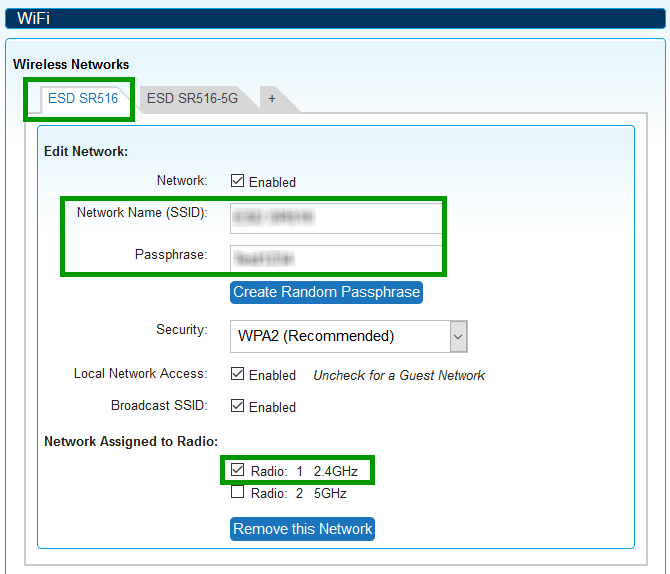
Note If your modem has a 5 GHz network option, you may see one or two tabs, depending on whether band steering is enabled.- If band steering is disabled, you'll see two tabs, one for each network, and the relevant 2.4GHz or 5GHz check box is selected on each tab. In this case, you can have separate names and passwords for your 2.4 GHz and 5 GHz networks.
- If band steering is enabled, you'll see one tab and both the 2.4GHz and 5GHz check boxes are selected. In this case, your Wi-Fi network name and password are the same for both your 2.4 GHz and 5 GHz networks.
- In the Passphrase box, enter your new password, and then click Save.
- If your modem has a 5 GHz network option and you want change the password for your 5 GHz network, click the tab for your 5 GHz network. (It's the tab with 5G in the name). Then, repeat step 3.
Note You'll only see a separate 5G tab if band steering is disabled.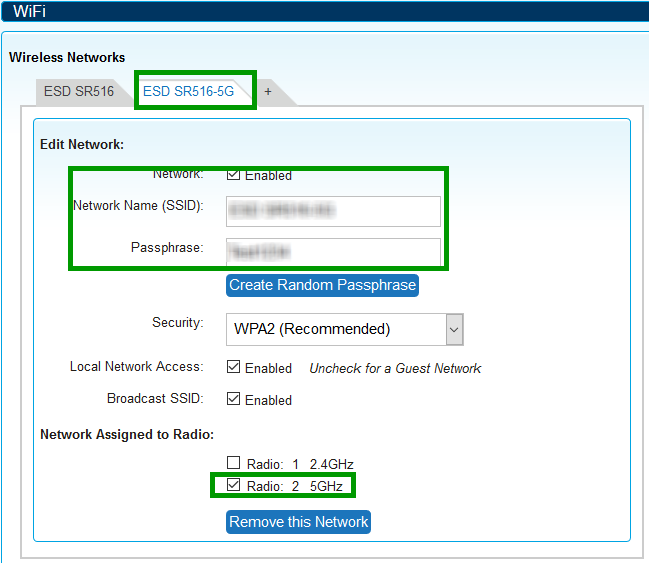
After you change your Wi-Fi password, you’ll have to update the Wi-Fi settings on your computer and devices to connect using your new password. If you don’t know where to find the Wi-Fi settings, see the documentation for your computer or device.
NOTE: normally, you will want to leave Channel on the default setting of "Auto". This setting is for advanced users.
If you’re experiencing interference with your Wi-Fi signal, such as from other Wi-Fi networks in your neighborhood, you can try changing the Wi-Fi channel. The recommended setting is Auto.
- In the Northwestel control panel, under My Wireless Network, click WiFi.
- Under Wireless Radios, click the 2.4GHz tab, and then in the Channel box, select a channel, and then click Save.
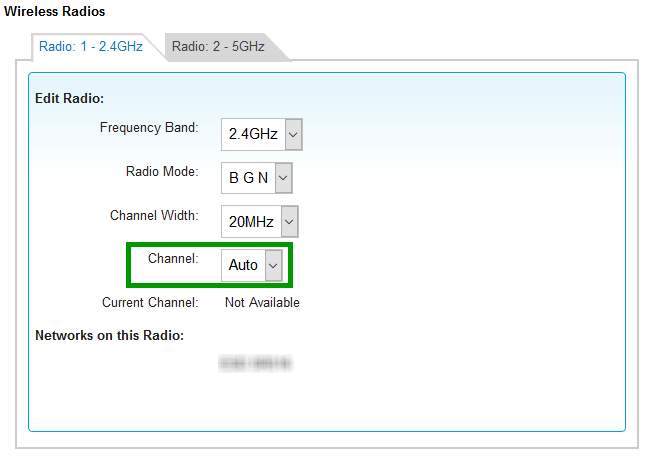
- If your modem has a 5 GHz network option, you can also change the Wi-Fi channel for your 5 GHz network if you want. To do this, click the 5GHz tab, in the Channel box, select a channel, and then click Save.
Enable or Disable Band Steering
Your wireless modem is “Dual Band”, meaning that it emits both a 2.4Ghz and 5Ghz band. The 5Ghz band offers the fastest speeds but covers a smaller area. The 2.4Ghz band offers the most coverage but with reduced speeds.
With band steering enabled, you will have one Wi-Fi network that includes both bands. Your devices will automatically connect to the strongest band based on your device’s specifications and distance to your wireless modem.
With band steering disabled, you will have two separate Wi-Fi networks, one for each band. For example, you may have a Wi-Fi network called “ADTRAN”, and another called “ADTRAN 5Ghz”.
If you have band steering disabled, and you’d like to enable it:
1. In the Northwestel control panel, under My Wireless Network, click WiFi
2. Under Wireless Networks, you will see two Wi-Fi network tabs. You will need to remove the 5Ghz network. Select the 5Ghz network tab. Then select “Remove this Network”. Now there will be only one Wi-Fi network tab.
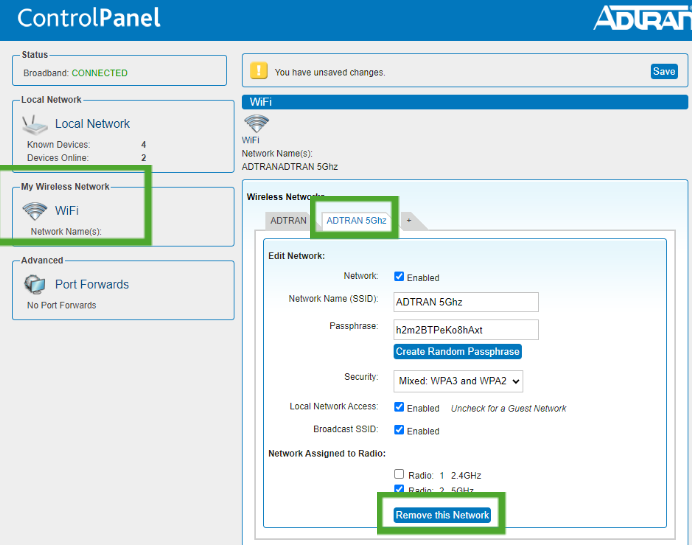
3. With the remaining Wi-Fi tab selected, under Network Assigned to Radio click on the 5Ghz box so that it is selected. Both Radios should now be selected.
4. Press the Save button at the top right of your screen. Band steering is now enabled.
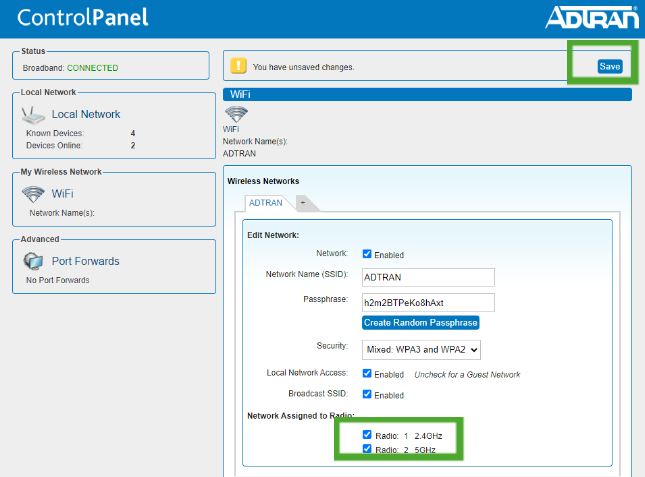
If you have band steering enabled, and you’d like to disable it:
1. In the Northwestel control panel, under My Wireless Network, click WiFi.
2. Under Wireless Networks, you will see only one Wi-Fi network tab. With that tab selected, under Network Assigned to Radio unselect Radio 2: 5Ghz.
3. Under Wireless Networks, hit the plus sign next to the existing Wi-Fi tab. A new Wi-Fi network has now been created.
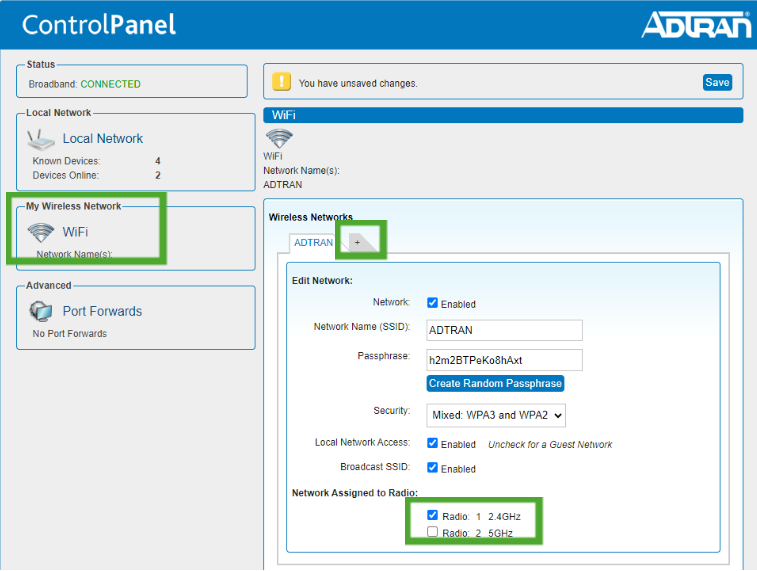
4. Edit the Network Name (SSID) and Passphrase of the new network to your preference. We’d suggest adding “5Ghz” at the end of this Network Name.
5. Press the Save button at the top right of your screen. Band steering is now disabled.
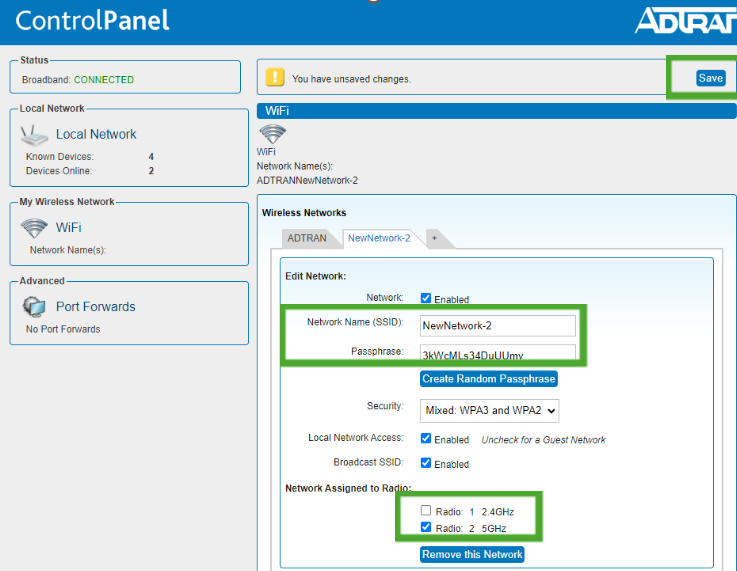
NOTE: Port Forward settings are for advanced users.
You can set up port forward settings for your devices. Port forwarding is usually needed when playing online games. To find out what port forward settings you need for your device, contact the device manufacturer.
- In the Northwestel control panel, under Advanced, click Port Forwards.
- Click Add Port Forward.
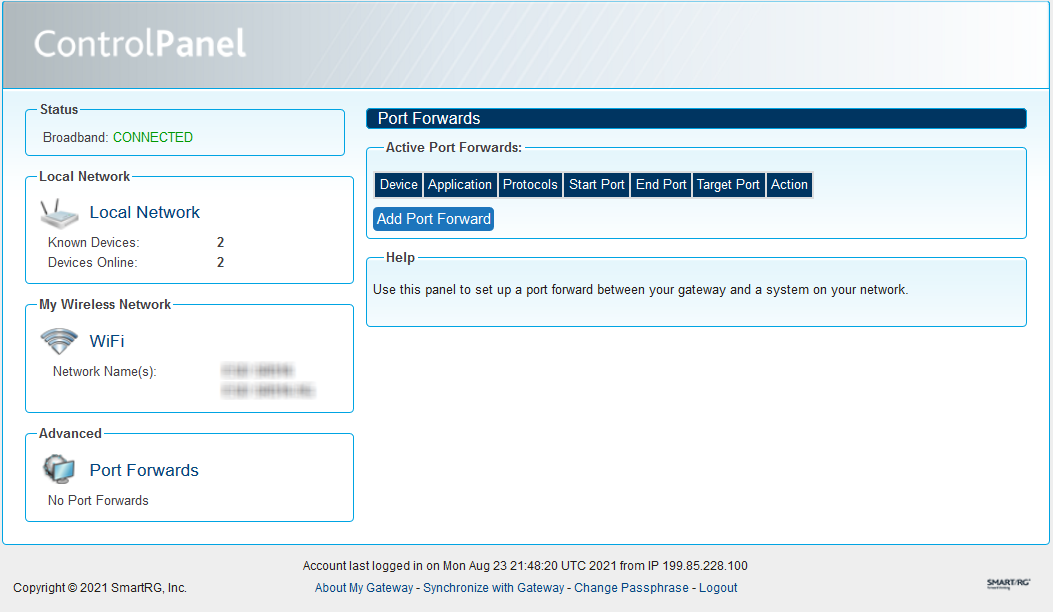
- In the Add Port Forwards dialogue box, do the following:
- Select a device or enter an IP address.
- Enter custom app, protocol, and port settings or search for a specific app.
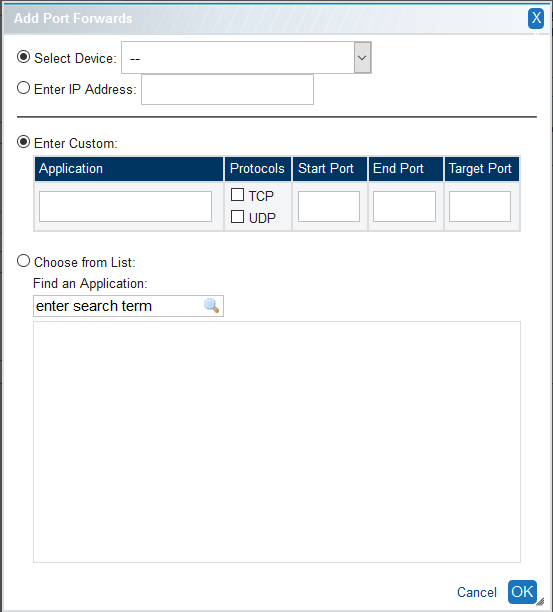
- Click OK, and then click Save.
