Installation Guide for Wireless Router Hitron OS3411
Overview
OS3411 Tri-Band Mest Wi-Fi 6E Router/Extender supports the Wi-Fi 6E Standard and uses the new 6Ghz band in Wi-Fi 6E for the fastest data rates and lowest latency available.
This document provides guidelines for the installation of wireless modem OS-3411 and steps to register the device with plume cloud.
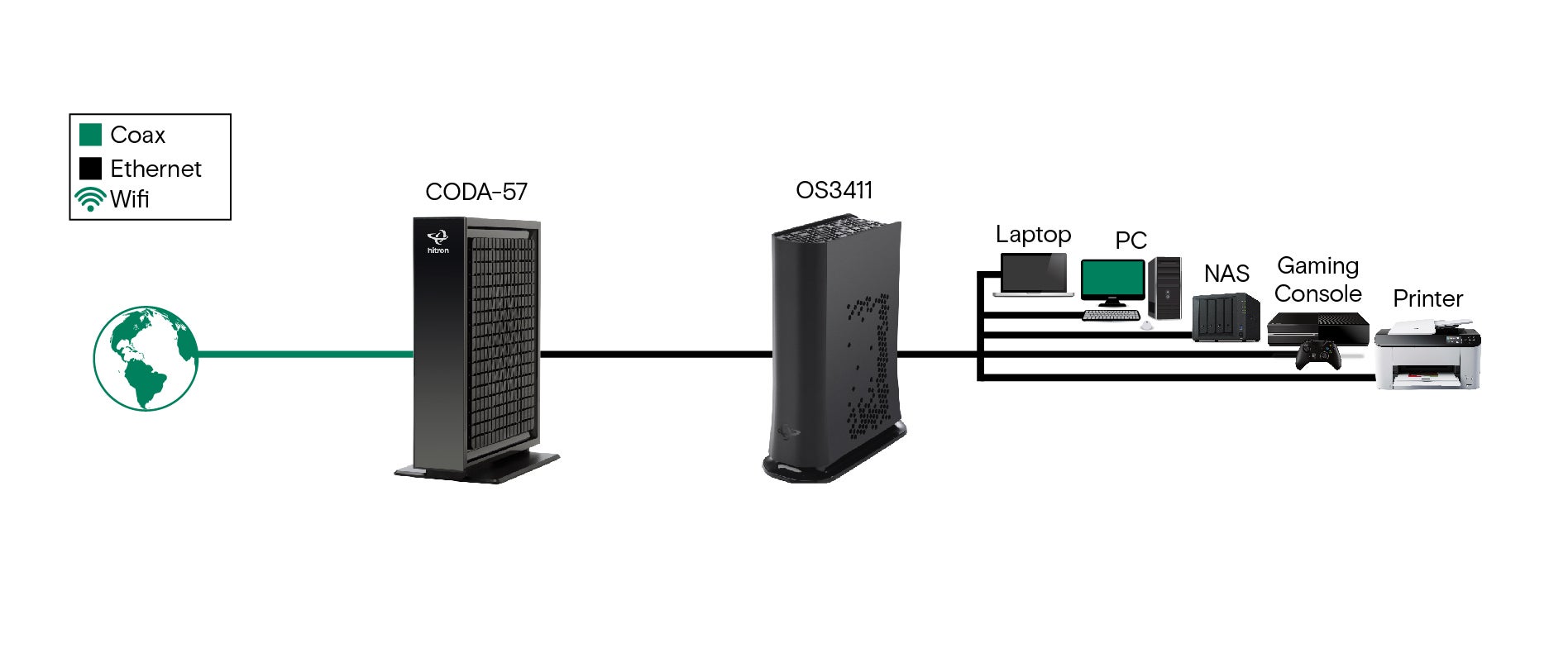
Key Specifications
- Simultaneous Tri-band Wi-Fi 6E: 4×4 6GHz 802.11ax; 2×2 5GHz 802.11ax; 2×2 2.4GHz 802.11ax
- Tri-band Wi-Fi speeds up to 4.8 Gbps + 1.2 Gbps + 574 Mbps
- MU-MIMO capable for simultaneous data streaming
- Implicit & Explicit Beamforming for 2.4GHz, 5GHz and 6GHz
- One 2.5 GigE and two 1 GigE Ports

| RESET | Use this button to reboot or reset your OS3411 to its factory default settings. |
| To reboot the OS3411, press the button and hold it for one second. | |
| ETHERNET | Use one port to connect your computer and/or other network devices, using a Category 5E or 6 Ethernet cable with RJ45 connectors. |
| The LED on the left displays the speed of the connection on the relevant port. | |
| POWER PORT | Use this to connect to the 12v/2.0A power adapter that came with your OS3411 |
| Colour | LED Activity | Device State |
|---|---|---|
| GREEN | Steady on | Booting |
| WHITE | Slow blinking | Connecting/optimizing |
| Double blinking | Device Locating (Use specific LED pattern to indicate end user where the device is) | |
| NO COLOUR | Steady off | Connected/Onboarded |
Step 1
Connect the Ethernet cable to the cable modem.
- Use the Ethernet cable provided in the package to connect the Ethernet Port on cable modem to 2.5GigE Ethernet Port on OS3411
Step 2
Connect the Power Adapter.
- Plug in the modem Power Adapter to the power port on the Cable Modem and plug the other end of the power adapter into an electrical outlet
Step 3
Install Plume HomePass App
- On your iOS or Android device, go to the Apple App Store or the Google Play Store.
- In the search box, type HomePass by Plume, and then select the app in the search results.
- Follow the on-screen instructions to download and install the app.
Step 4
Sign in to HomePass App
- Open the HomePass app, and tap Sign in.
- Enter your Webcare email address, and then tap Next to receive a Magic Link in email that you'll use to sign in.
- Open your email app, find the email from Plume Support (check your junk/spam folder if not in inbox), and then tap the link in the email to sign in.
After you sign in, you can use the HomePass app to view and manage your Wi-Fi network.
Over the next 24 hours, your Wi-Fi network will optimize to create the best performance for your connected devices.
If you ordered Wi-Fi Pods to extend and optimize Wi-Fi coverage in your home, see How to set up Wi-Fi Pods for steps on how to install your pods.
Extender placement tip
Every house is different, so the placement of your extenders is important. Here are a few tips to enhance your Wi-Fi coverage:
- Be sure to place the extenders on inside walls to take advantage of the antennas inside the extenders.
- You should place extenders a maximum of 30-40 feet apart through walls.
- Avoid placing extenders behind obstructions like furniture and appliances.
- Turn off additional WiFi networks to avoid interference
