How to view and change Wi-Fi settings on your Hitron wireless modem

After your Hitron wireless modem is installed, your Wi-Fi network is set up and ready for you to use. There are some settings you may want to view or change at some point after installation.
These settings include your Wi-Fi network name (also called an SSID), password, and Wi-Fi channel. You can also view the devices connected to your network, set up port forwarding, and block devices from accessing the internet during certain days or times. This article shows you how to view and manage these settings.
Note: If you have Northwestel Wi-Fi with Plume HomePass, you must use the Plume HomePass app on your Apple iOS or Android device to view and change your Wi-Fi settings. To learn more, see Using the HomePass app.
- Your username and password to log in to your Hitron modem.
- Your username is cusadmin.
- Your password is your Wi-Fi network password (if you have a Hitron 4582 wireless modem) or "password" (if you have a Hitron 3552 wireless modem)
- A computer and web browser to connect to the internet.
- In a web browser, type 192.168.0.1 in the address bar, and then press the Enter key on your keyboard.
- Log in by using your username and password.
From here, select the menu options at the top of the page to view and manage settings for your Wi-Fi network.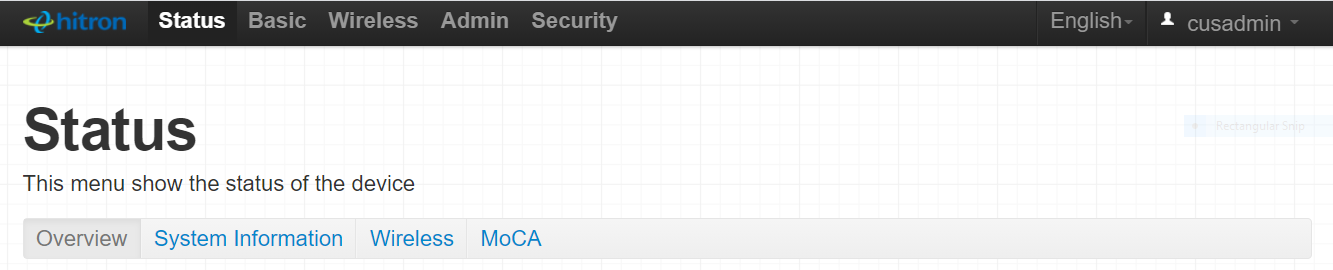
- At the top of the page, click Wireless.
- Click the Access Control tab, and then next to Connected Devices, click Show.
You’ll see a list of the devices that are connected to your network along with information such as name, IP address, MAC address, and status.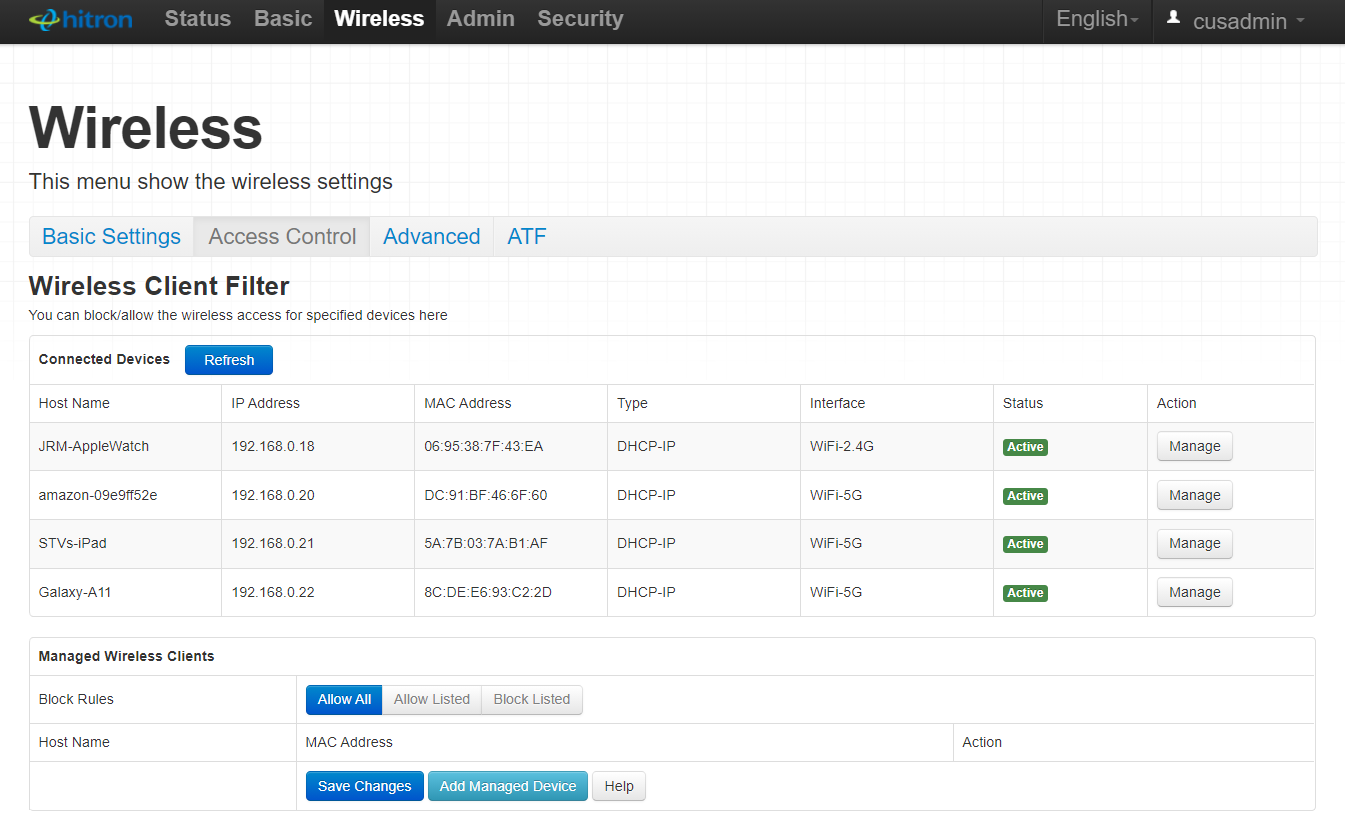
- At the top of the page, click Wireless.
- Click the Basic Settings tab, and then click 2.4G.

- Under Multiple SSID Settings, in the Network Name (SSID) box, enter the network name you want, and then click Save changes.
- If you also want to change the name of your 5 GHz network, click 5G, and then repeat step 3.
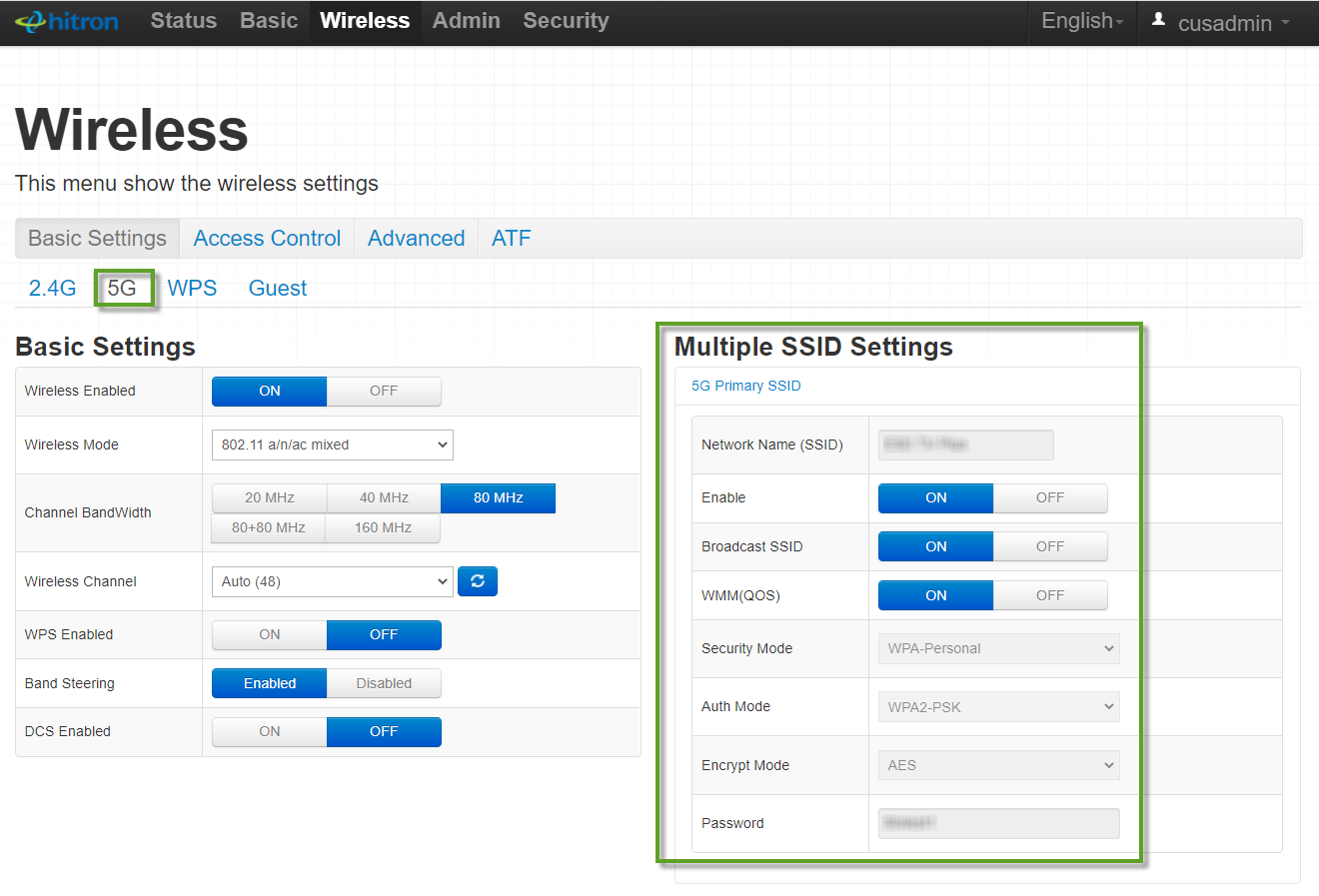
Note If band steering is enabled, your Wi-Fi network name and password are the same for both your 2.4 GHz and 5 GHz network. If you want to use a different network name or password for your 5 GHz network, you'll have to first disable band steering. To do this, next to Band Steering, click Disabled.
After you change your Wi-Fi network name, you’ll have to update the Wi-Fi settings on your computer and devices to connect to your new Wi-Fi network name. If you don’t know where to find the Wi-Fi settings, see the documentation for your computer or device.
It’s a good idea to change your password from time to time to maintain security. Make sure you choose a strong password that people can’t easily guess. Use a mix of random numbers and letters for better security.
- At the top of the page, click Wireless.
- Click the Basic Settings tab, and then click 2.4G.

- Under Multiple SSID Settings, in the Password box, enter your new password, and then click Save changes.
- If you also want to change the name of your 5 GHz network, click 5G, and then repeat step 3.
Note If band steering is enabled, your Wi-Fi network name and password are the same for both your 2.4 GHz and 5 GHz network. If you want to use a different network name or password for your 5 GHz network, you have to first disable band steering. To do this, next to Band Steering, click Disabled.
After you change your Wi-Fi password, you’ll have to update the Wi-Fi settings on your computer and devices to connect using your new password. If you don’t know where to find the Wi-Fi settings, see the documentation for your computer or device.
If you’re experiencing interference with your Wi-Fi signal, such as from other Wi-Fi networks in your neighborhood, you can try changing the Wi-Fi channel.
- At the top of the page, click Wireless.
- Click the Basic Settings tab, and then click 2.4G.
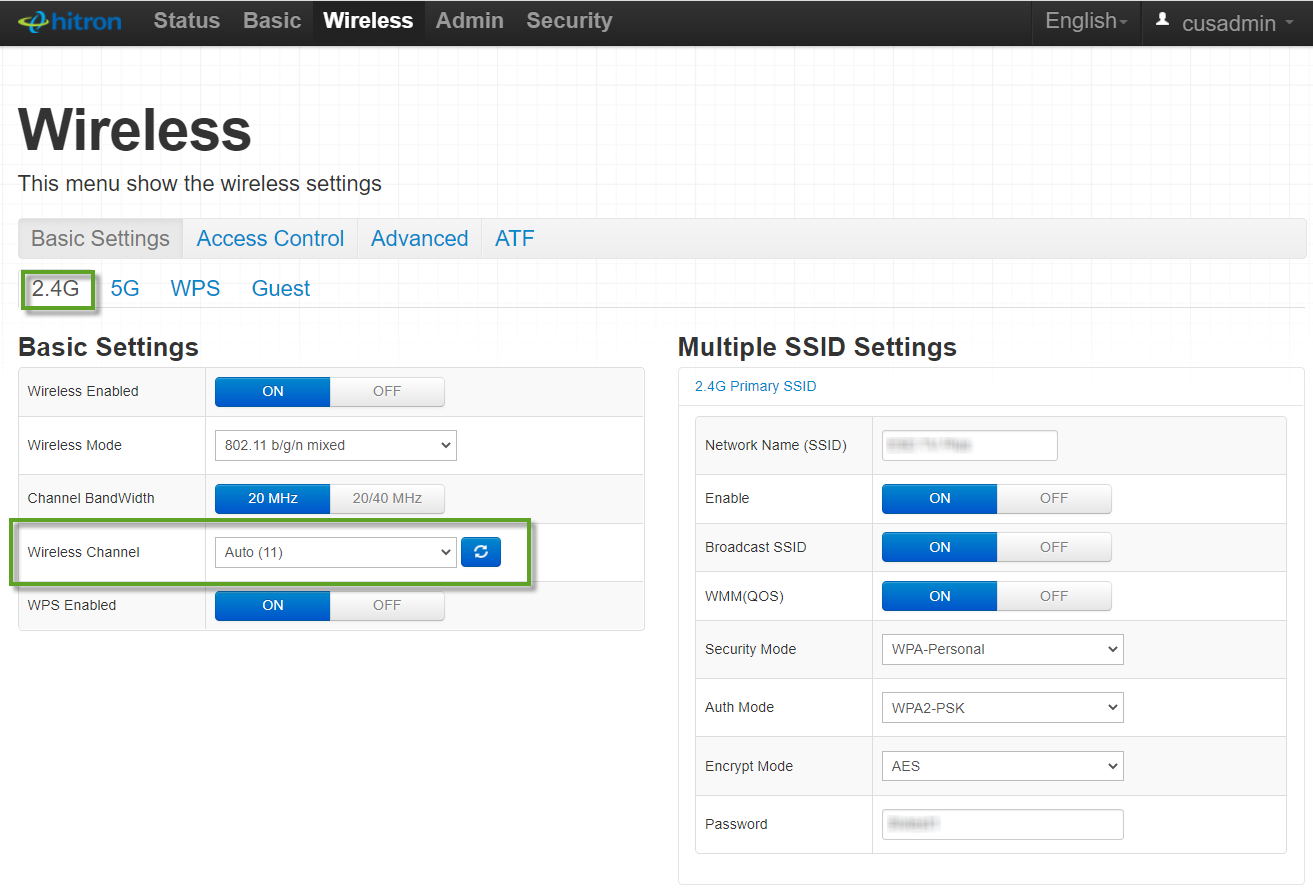
- Under Basic Settings, in the Wireless Channel box, select a channel, and then click Save changes.
- If you also want to change the Wi-Fi channel of your 5 GHz network, click 5G, and then repeat step 3.
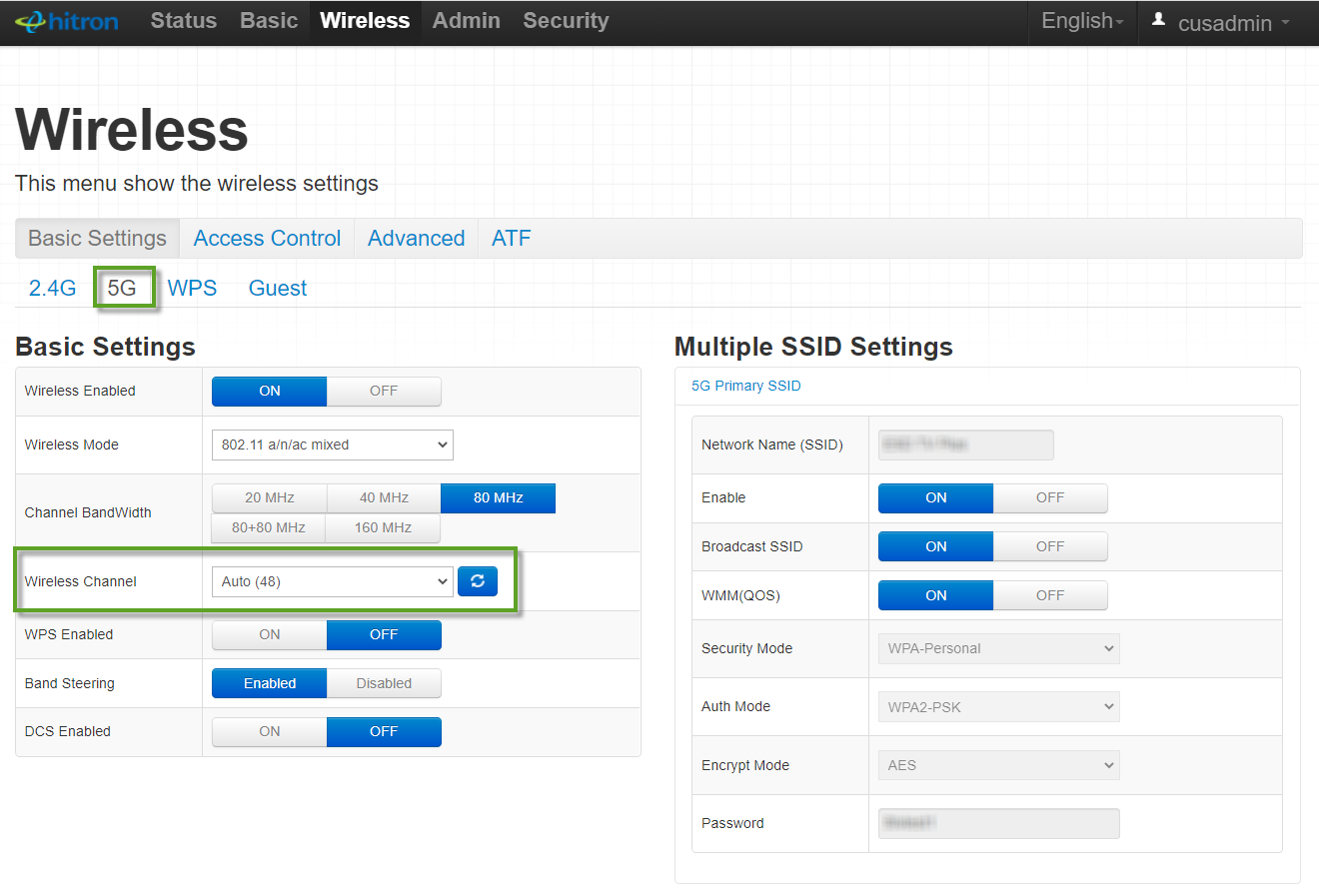
You can set up port forward settings for your devices. Port forwarding is usually needed when playing online games. To find out what port forward settings you need for your device, contact the device manufacturer.
- At the top of the page, click Basic.
- Click the Port Forwarding tab.
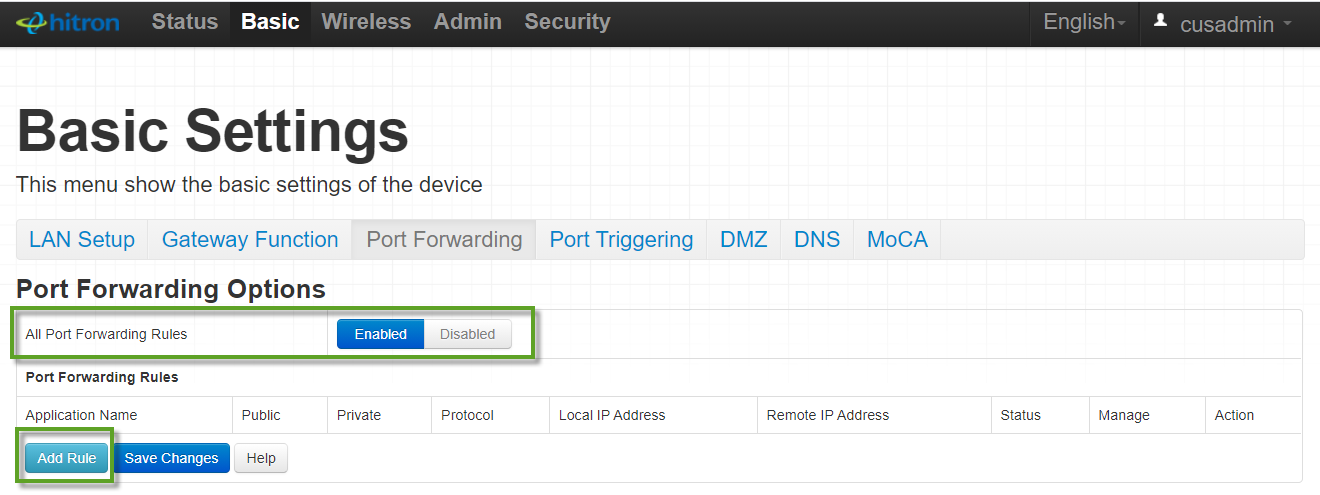
- Next to All Port Forwarding Rules, click Enabled.
- Click Add Rule, choose the settings you want for the rule, click Apply, and then click Save Changes.
You can control when devices can access the internet by blocking access on certain days and times. For example, you can block access after bedtime hours on weeknights.
- At the top of the page, click Security.
- Click the Device Filter tab, and then next to Connected Devices, click Show.
- Find the device you want to manage, and then under Action, click Add.
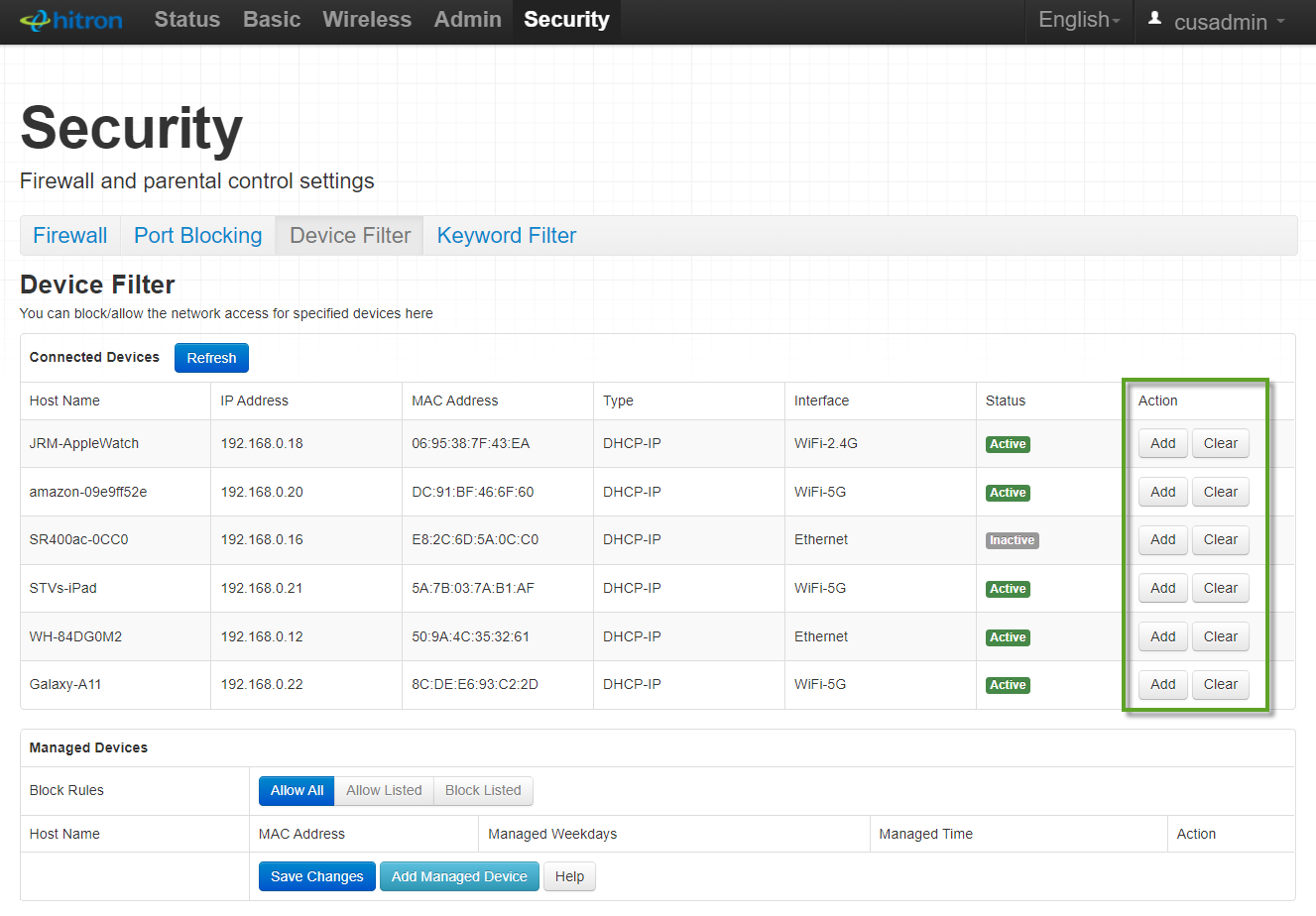
- In the Add Managed Device dialogue box, do the following.
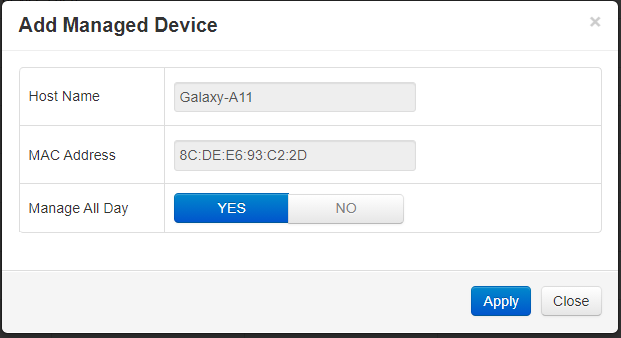
- Set the Manage All Day option to No.
Note If this option to Yes, the device is blocked from accessing the internet at any time. - Choose the days and times for which you want to block access, and then click Apply.
- Set the Manage All Day option to No.
- Click Save Changes.
