How to update your email security settings
We have updated our webmail service to make Northwestel email safer and more reliable.
You will need to update your email settings by August 4th, 2021 to continue to access email on your personal devices. If you do not update your email settings, you will only be able to access your email through webmail.northwestel.net. If you use webmail on multiple devices, you will want to update the settings on each device.
Please see instructions below on how to secure your Webmail account. If your device or mail client is not listed, you can find basic instructions on updating your email settings here. If your operating system or mail client isn't listed, you can still login using Webmail portal. You can also find support on setting up your email here. If you require additional assistance, please contact your device manufacturer or contact us at 1 888 423-2333.
Video instructions
Basic settings
If you have an IMAP set up, you will need to:
- Turn your SSL on
- Set your incoming server port to 993
If you have POP3 set up, you will need to:
- Turn your SSL on
- Set your incoming server port to 995
Detailed written instructions
Step 1: Locating your account
Click on the “Settings” icon.
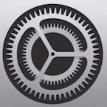
Scroll down to the “Mail” icon and click on it.
![]()
Find and click on “Accounts”.
Under “Accounts”, find and click on your Northwestel email account to open your “Settings”.
Click on “Account” again. *
*If you have a POP3 set up, this screen will not appear, and you will skip to the next step.
Step 2: Check your account settings
Your “Account information” should look like this.

Step 3: Check your Incoming mail settings
Check if you phone is set up with a POP3 or IMAP
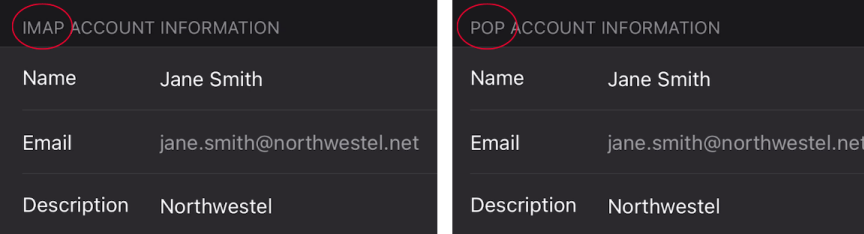
Look at the “account information” header. If it says “POP”, that means you have a “POP3” set up. If your “account information” header says “IMAP”, that means you have IMAP set up. POP3 and IMAP refer to protocols for accessing emails stored on a server, and they require slightly different settings.
If you have IMAP, your screen should look like this.
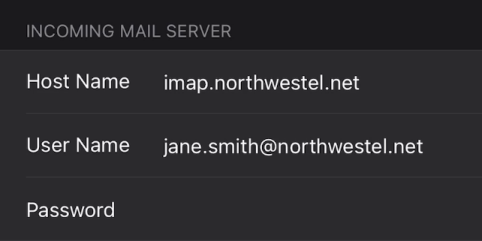
And when you click Advanced, the Incoming Settings should look like this.
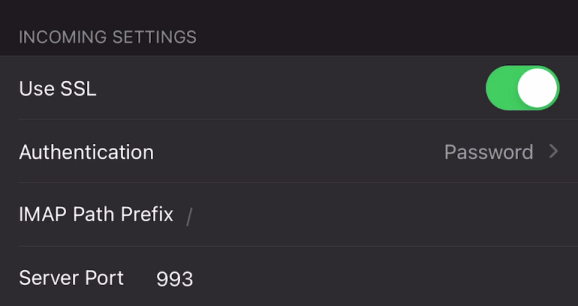
If you have a POP3 set up, your screen should look like this.
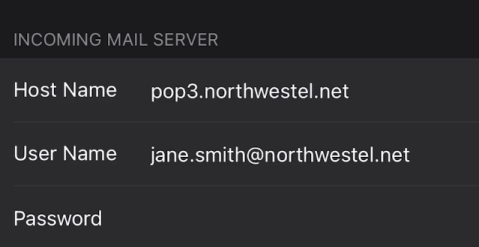
And when you click Advanced, the Incoming Settings should look like this.
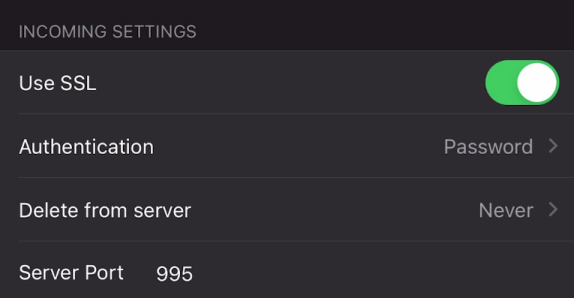
Go back by clicking the arrow at the top left of the screen.
Step 4: Check your Outgoing mail settings
Click on “SMTP”.
Click on the field underneath the “Primary Server” header.
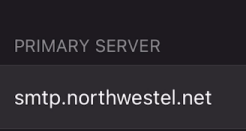
Your server settings should look like this.*
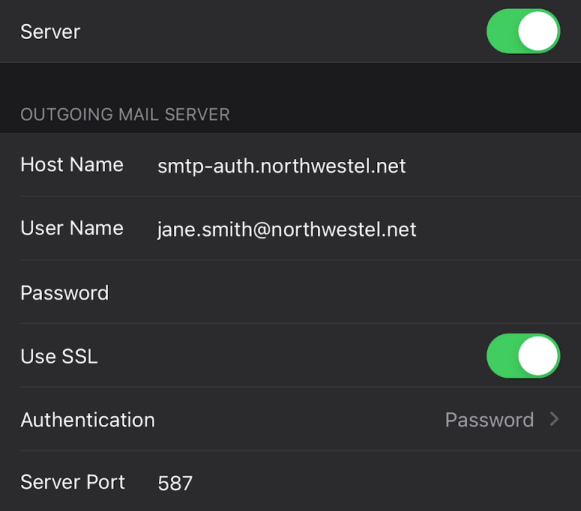
*Note that the password is your email password and it is case sensitive.
Now click on “Done” to verify your settings.
Step 5: Send and receive a test email
Return to your phone’s main screen.
Open your “Mail” application.
Select your Northwestel email.
Compose a test email and send it to yourself.
It may take a moment to arrive and remember to check your junk folder.
If you receive it, it means you are good to go!
If you did not receive it, retrace your steps, and check your settings again. If you require further assistance, please contact our call center at 1 888 423 2333.
Video instructions
Basic instructions
If you have an IMAP set up, you will need to:
- Turn your SSL on
- Set your server port to 993
If you have POP3 set up, you will need to:
- Turn your SSL on
- Set your server port to 995
Detailed written instructions
Step 1: Locating your account
Make sure you are connected to the Internet.
Click on your “Email” application.

Open your email settings by clicking the hamburger menu next to “Inbox”.

Click on the gear icon on the top right of your screen.

Under “Accounts”, find and click on your Northwestel email account to open your “Settings”.
Scroll down and click on “Server Settings”.
Step 2: Check your account settings
Your “Account information” should look like this. (“Name” should be your name and “Email” should be your email).

Step 3: Check your Incoming mail settings
Check if your phone is set up with a POP3 or IMAP
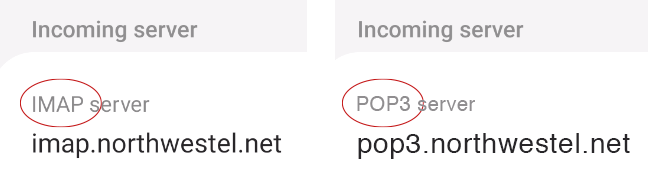
Look at the “incoming server” section If you have a “POP3 server”, that means you have a “POP3” set up. If your “incoming server” header says “IMAP”, that means you have IMAP set up. POP3 and IMAP refer to protocols for accessing emails stored on a server, and they require slightly different settings.
If you have a IMAP set up, your settings need to be like this:
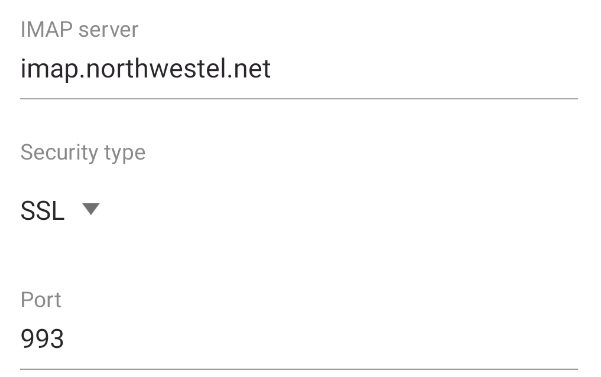
If you have POP3, your settings need to be like this:
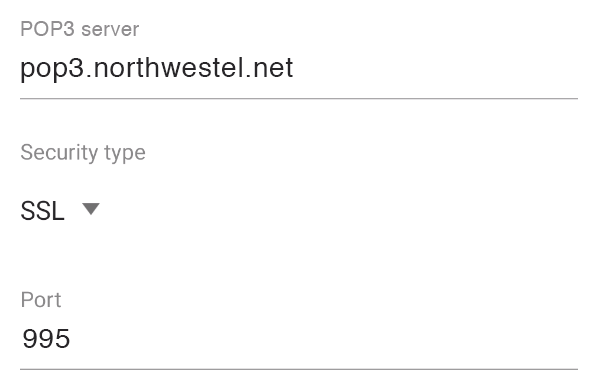
Step 4: Check your Outgoing mail settings
Scroll down to “outgoing server”.
Click “Done”. If the settings are incorrect, an error will pop up and you should check to make sure you’ve entered them correctly.
Step 5: Send and receive a test email
Click the “back” arrow until you return to your Inbox.
Compose a test email and send it to yourself. It may take a moment to arrive and remember to check your junk folder.
If you receive it, it means you are good to go!
If you did not receive it, retrace your steps, and check your settings again. If you require further assistance, please contact our call center at 1 888 423 2333.
Video instructions
Basic settings
If you have an IMAP set up, you will need to:
- Turn your SSL on
- Set your server port to 993
If you have a POP3 set up, you will need to:
- Turn your SSL on
- Set your server port to 995
Detailed written instructions
Step 1: Locate your account settings
Click on “Mail” next to the Apple icon. Then select “Preferences”.
![]()
Click on the “Accounts” tab.
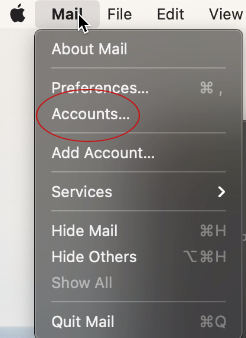
Step 2: Check your incoming mail settings
Under “Accounts” find and click on your Northwestel email.
Click on the “server settings” tab.
Check if your phone is set up with a POP3 or IMAP
Look at the “incoming server” section. If you have a “POP3 server”, that means you have a “POP3” set up. If your “incoming server” header says “IMAP”, that means you have IMAP set up. POP3 and IMAP refer to protocols for accessing emails stored on a server, and they require slightly different settings.
If you have a POP3 set up, your settings need to be like this:

If you have IMAP, your settings need to be like this:

Step 3: Update your outgoing mail settings
Your settings need to be like this:
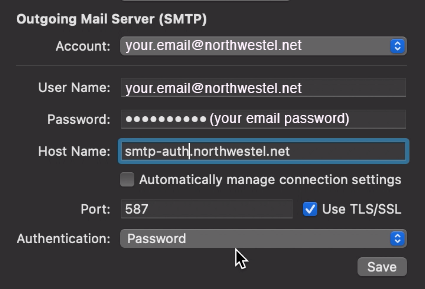
Step 4: Send a test email
Navigate back to your inbox.
Compose a test email and send it to yourself. It may take a moment to arrive and remember to check your junk folder.
If you receive it, it means you are good to go!
If you did not receive it, retrace your steps, and check your settings again. If you require further assistance, please contact our call center at 1 888 423 2333.
Video instructions
Basic settings
If you have an IMAP set up, you will need to:
- Turn your SSL on
- Set your server port to 993
If you have a POP3 set up, you will need to:
- Turn your SSL on
- Set your server port to 995
Detailed written instructions
Step 1: Locate your account settings
Use the Search bar to search for “control panel” and click on it.
Find and double-click on Microsoft Mail.
Click on “email accounts”.
Select your Northwestel email then click “Change”.
Step 2: Update your account details
Check if you have a POP3 or IMAP
![]()
Look at your “Account Type”. If your Account Type is “IMAP”, that means you have IMAP set up. If your Account Type is “POP3”, that means you have a POP3 set up. POP3 and IMAP refer to protocols for accessing emails stored on a server, and they require slightly different settings.
If you have IMAP, your settings need to be like this:
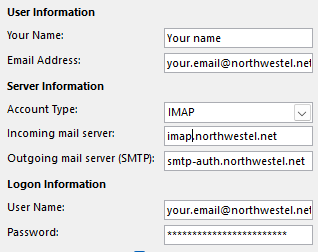
If you have a POP3 set up, your settings need to be like this:
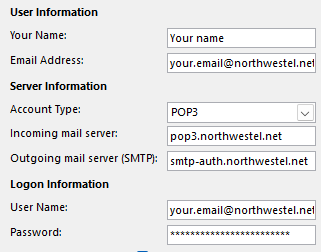
Note that the mail server settings are case sensitive.
Step 3: Update your outgoing mail settings
Click on “More settings”.
Click on the “outgoing server” tab. Check the box beside “My outgoing server (SMTP) requires authentication. Select “Log on Using” and fill in the field use your email address and email password. Remember password should be checked.
Click on the “Advanced” tab.
If you have IMAP, your settings need to be like this:

If you have a POP3 set up, your settings need to be like this:
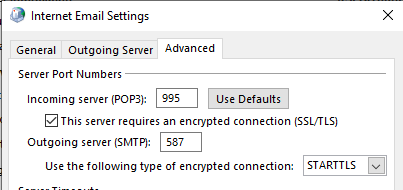
Click “okay”.
On the Account settings page, click “Next”.
If your settings are correct, your screen will look like this:

If the settings are incorrect, retrace your steps and double check your settings.
Step 4: Send a test email
Navigate back to your inbox.
Compose a test email and send it to yourself. It may take a moment to arrive and remember to check your junk folder.
If you receive it, it means you are good to go!
If you did not receive it, retrace your steps, and check your settings again. If you require further assistance, please contact our call center at 1 888 423 2333.
Video instructions
Basic settings
If you have an IMAP set up, you will need to:
- Turn your SSL on
- Set your server port to 993
If you have a POP3 set up, you will need to:
- Turn your SSL on
- Set your server port to 995
If you would like more detailed instructions, follow the 4 easy steps below.
Before you start, make sure you are connected to the Internet.
Detailed written instructions
Step 1: Locate your account settings
Click on your email address then click on “Account Settings”.
The “Account Settings” tab will open. Click on “Server settings”.
Step 2: Update your account details
Check if you have POP3 or IMAP

Look at your “Server Type”. If your server type is POP3, that means you have a “POP3” set up. If your server type is “IMAP”, that means you have IMAP set up. POP3 and IMAP refer to protocols for accessing emails stored on a server, and they require slightly different settings.
If you have IMAP, your settings need to be like this:
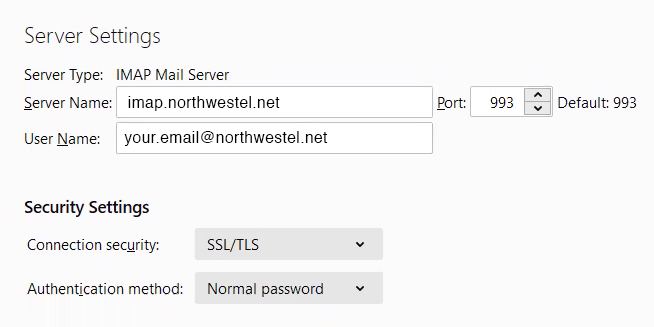
If you have a POP3 set up, your settings need to be like this:

Step 3: Update your outgoing mail settings
Click on “Outgoing server SMTP” on the left-hand menu.
Select the Northwestel email outgoing server and click “Edit” on the right.
Your settings need to be like this:
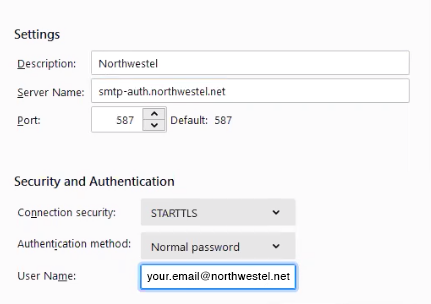
Step 4: Send a test email
Navigate back to your inbox.
Compose a test email and send it to yourself. It may take a moment to arrive and remember to check your junk folder.
If you receive it, it means you are good to go!
If you did not receive it, retrace your steps, and check your settings again. If you require further assistance, please contact our call center at 1 888 423 2333.
