How to install your SmartRG SR400 wireless Fibre modem and set up your Wi-Fi network
This article guides you through how to install your SmartRG SR400 wireless modem and set up your Wi-Fi network for your Fibre Internet service.
What you’ll need
- Your username and password for the Northwestel control panel.
- Your username is the email address you provided to us when you set up your service.
- If you were not provided a username & password, contact support at 1-888-423-2333.
- A computer and web browser to connect to the internet.
Install your modem
Unpack the contents of your package and make sure you have the following:
- SmartRG SR400 Fibre wireless modem



- Power cord

- Ethernet cable (x2)


- Connect one end of the ethernet cable to the WAN port at the back of the modem, and then plug the other end into the GE1 Port (Gigabit Ethernet) on the ONT (Optical Network Terminal).


- Plug the power cord into the modem and plug the other end to an electrical outlet. If the Power light isn't lit after you plug in your modem, press the On/Off button to turn it on.
Note Because of regional power outages, we suggest using a surge protector to prevent or minimize any damage to your equipment.
Allow up to 10 minutes for the modem to power up and come online, and then check the lights on the top of the modem.
When your modem is online and ready, you'll see the following lights.
SmartRG SR400
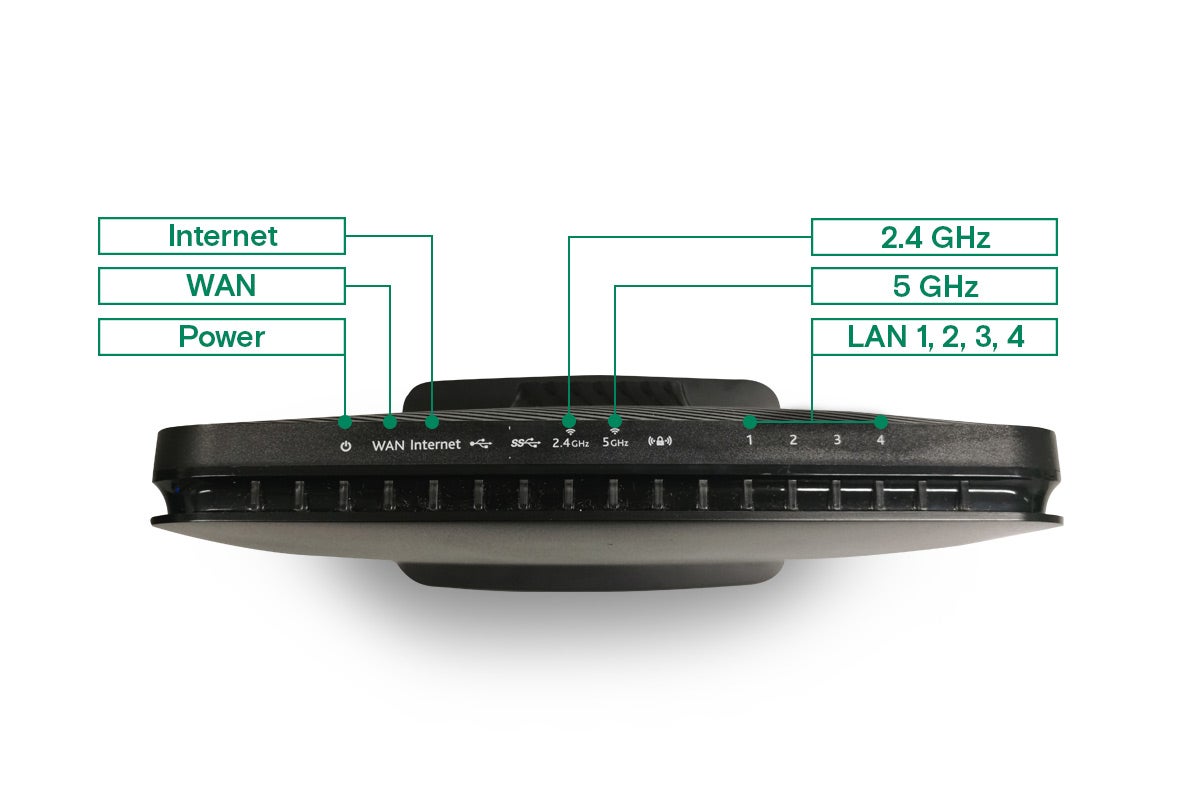
Lights
- Power: Solid (Device powered on and ready for use).
- LAN 1,2,3,4: Solid or blinking (if you’re using the internet).
Note Only lit if a device is directly connected through an ethernet cable. - WAN: Solid (WAN Ethernet connected).
- Internet: Solid or blinking (if you’re using the internet). Red (connection is failing).
- 2.4 GHz or 5.0 GHz: Solid wifi enabled. Blinking (if you’re using the internet).
You can establish your connection, using one of the following two methods.
- Option 1: Wireless: You can connect to your modem wirelessly by using the default Wi-Fi settings. The default network name (WiFi SSID) and password (WiFi key) will be listed on the back of the device.
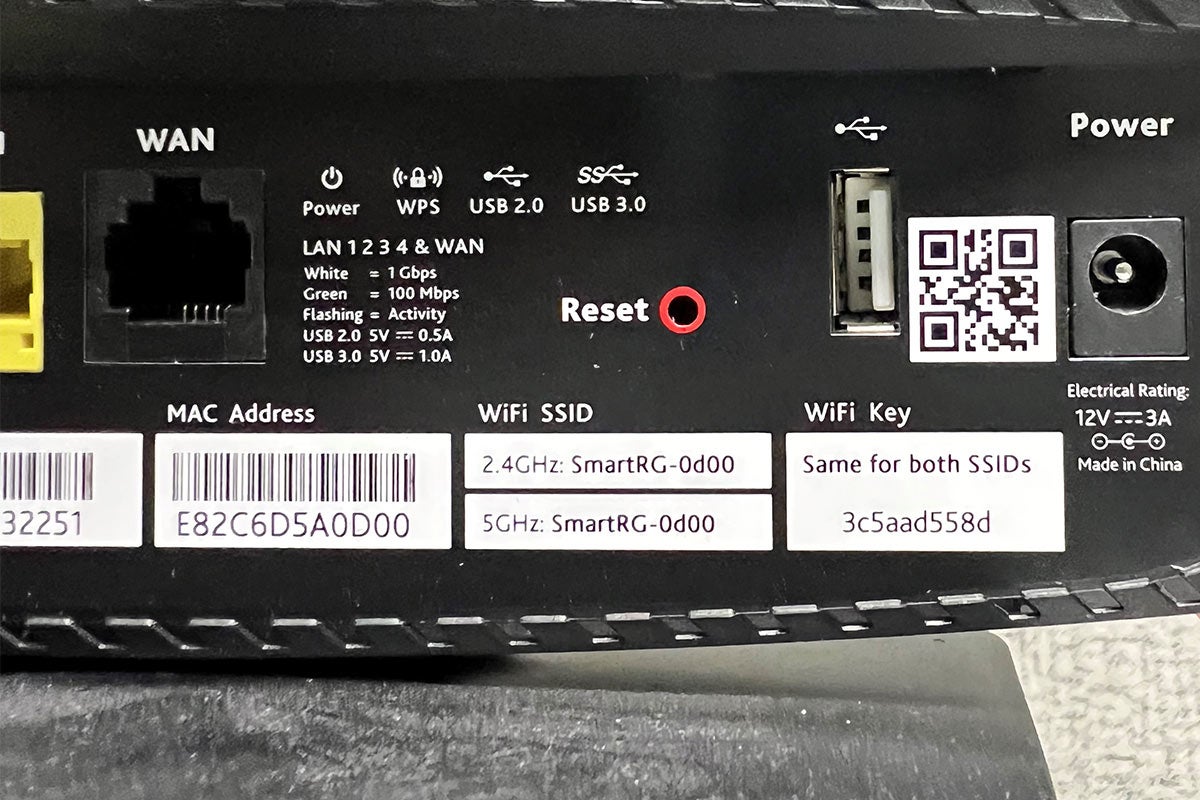
Option 2: Wired: Connect your computer directly to the SR400 router by connecting a second ethernet cable from LAN1, LAN2, LAN3 or LAN4 to the ethernet port on your computer.
- In a web browser, go to the Northwestel control panel.
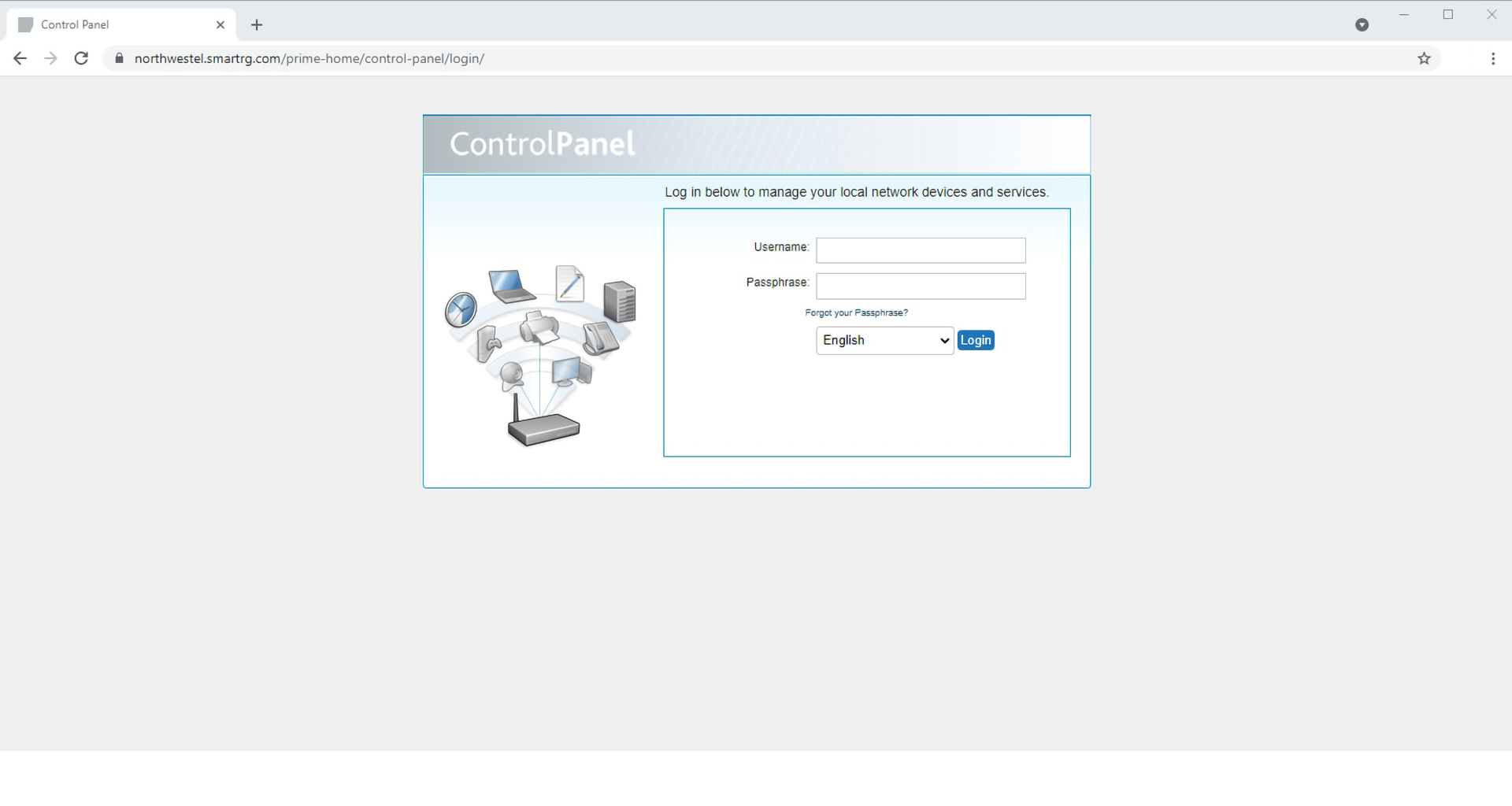
- Log in by using your Northwestel control panel username and password. When you're prompted, change your password. After you change your password, you’ll have to log out and then log in again using your new password.
- : In the Northwestel control panel, under My Wireless Network, click Wi-Fi. On the WiFi page, you can view or change your network name and passphrase:
- Network Name (SSID): This is your Wi-Fi network name. Your default Wi-Fi network name is located on a sticker at the back of the modem.
- Passphrase: This is your Wi-Fi network password. You'll need this to connect your devices to your Wi-Fi network.
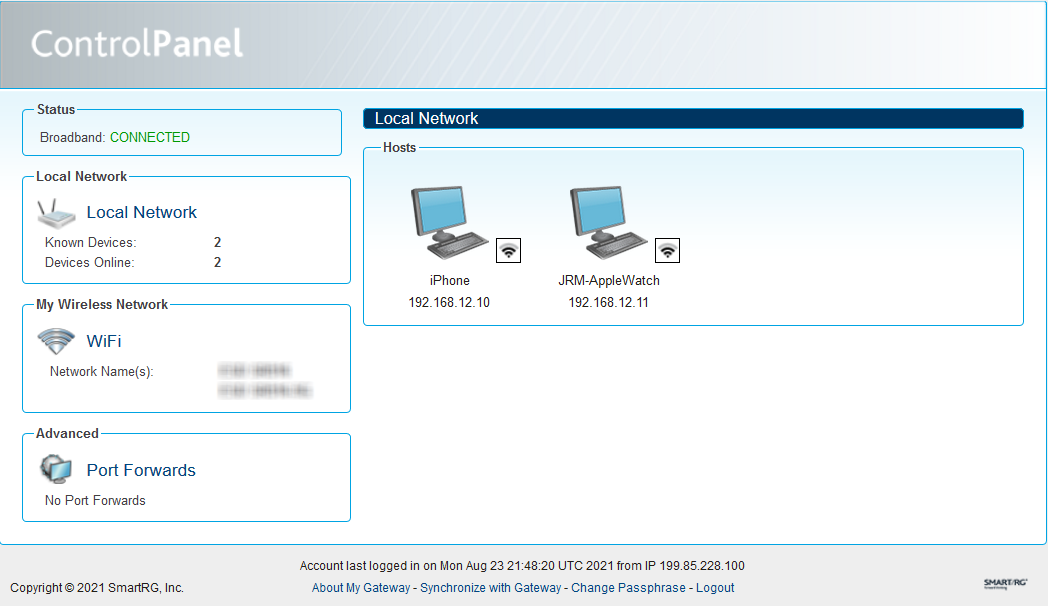
Take note of your network name and password as you’ll need these to connect your devices to your Wi-Fi network. You can leave the network name and password as is or you can change them. Keep in mind that if you change your password, make sure you choose a strong password that people can’t easily guess. Use a mix of random numbers and letters for better security.
- Log out of the Northwestel control panel.
- If you chose to setup your modem using a wired connection you may now disconnect the ethernet cable between your computer and modem. To do this, disconnect the ethernet cable from the ethernet port on your computer, and then disconnect the other end from the ethernet port on the back of the modem.
Learn more about your control panel settings
- In the Wi-Fi settings on your computer or device, select the name of your Wi-Fi network.
If you don’t know where to find the Wi-Fi settings, see the documentation for your computer or device. - Enter your Wi-Fi network password.
Test your connection
In a web browser, go to northwestel.speedtestcustom.com and click go to test your connection.
If you encounter any issues, please call us at 1 888 423 2333 or chat with us online by visiting chat.nwtel.ca.
