How to install your SmartRG wireless DSL modem and set up your Wi-Fi network
This article guides you through how to install your SmartRG wireless modem and set up your Wi-Fi network for your DSL Internet service.
What you’ll need
- The package containing your modem
- Your username and password for the Northwestel control panel.
- Your username is the email address you provided to us when you set up your service.
- Your password was provided to you when you set up your service.
- A computer and web browser to connect to the internet.
Install your modem
Unpack the contents of your package and make sure you have the following:
- SmartRG DSL wireless modem



- Power cord

- Phone cord

- Ethernet cable



- Connect one end of the phone cord to the DSL port at the back of the modem, and then plug the other end into an active phone jack.
- Plug the power cord into the modem and plug the other end to an electrical outlet. If the Power light isn't lit after you plug in your modem, press the On/Off button to turn it on.
Note Because of regional power outages, we suggest using a surge protector or an uninterrupted power supply (UPS) to prevent or minimize any damage to your equipment or disruption in service.
Allow up to 10 minutes for the modem to power up and come online, and then check the lights on the front of the modem.
When your modem is online and ready, you'll see the following lights.
SmartRG 516

Lights
- Power: Solid green
- LAN 1,2,3,4: Solid or blinking green (if you’re using the internet)
Note Only lit if a device is directly connected through an ethernet cable. - DSL: Solid green
- Internet: Solid or blinking green (if you’re using the internet)
- 2.4 GHz or 5.0 GHz: Blinking green (if you’re using the internet)
To learn more about the indicator lights on the modem and what they mean, see the documentation for your modem.
To establish your Wi-Fi connectivity, you’ll need to know your Wi-Fi network name (also known as an SSID) and password (also called a passphrase).
- Connect your computer directly to your modem. To do this, connect one end of the ethernet cable to the ethernet port on your computer, and then connect the other end to the ethernet port on the back of the modem.

- In a web browser, go to the Northwestel control panel.
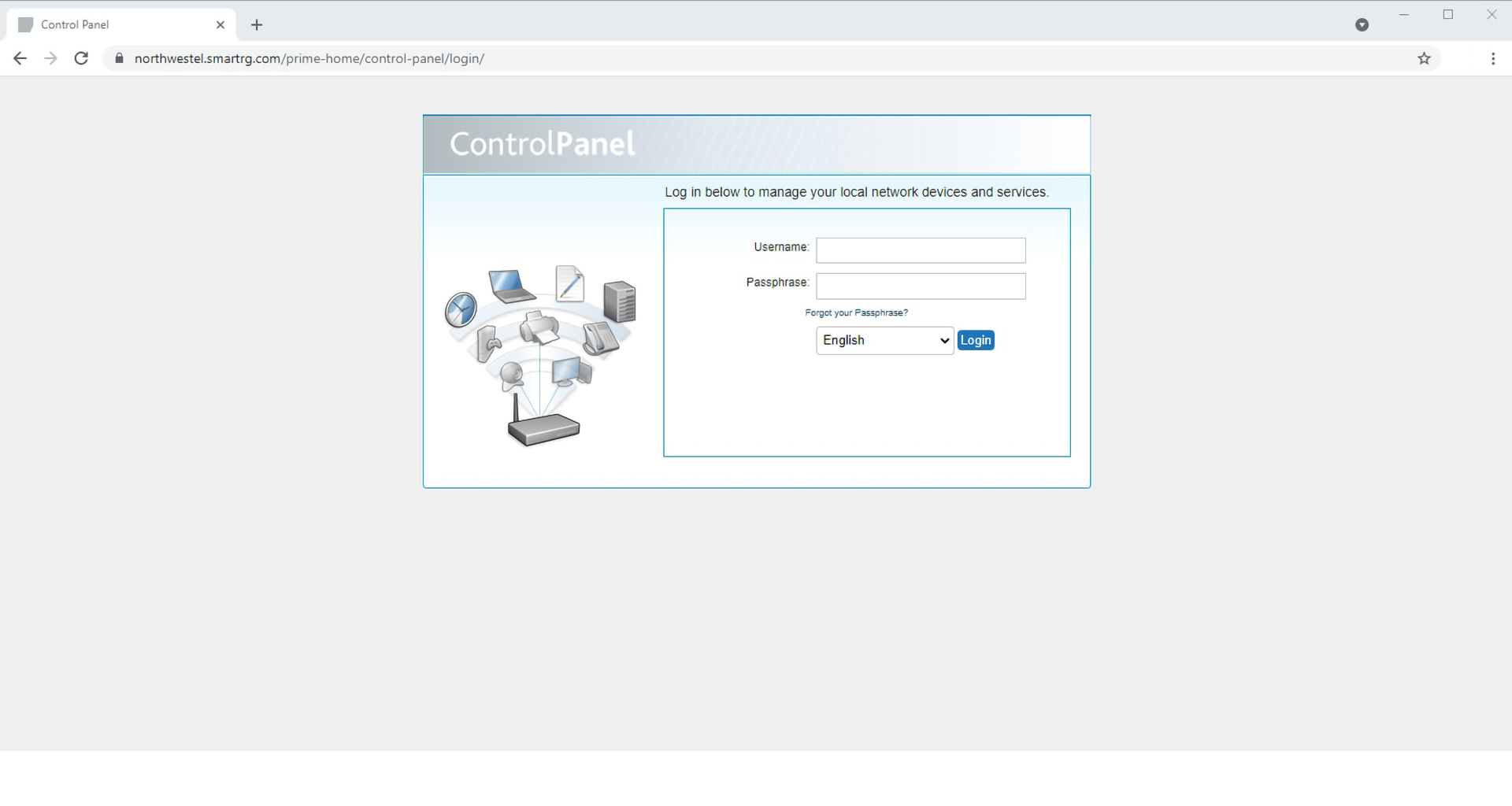
- Log in by using your Northwestel control panel username and password. When you're prompted, change your password. After you change your password, you’ll have to log out and then log in again using your new password.
- In the Northwestel control panel, under My Wireless Network, click Wi-Fi. On the WiFi page, you’ll see the following:
- Network Name (SSID): This is your Wi-Fi network name. By default, your Wi-Fi network name is SMARTRG plus the last four digits of the MAC address of your modem, which is located on a sticker at the back of the modem. For example, SMARTRG-ODF0.
- Passphrase: This is your Wi-Fi network password. You'll need this to connect your devices to your Wi-Fi network.
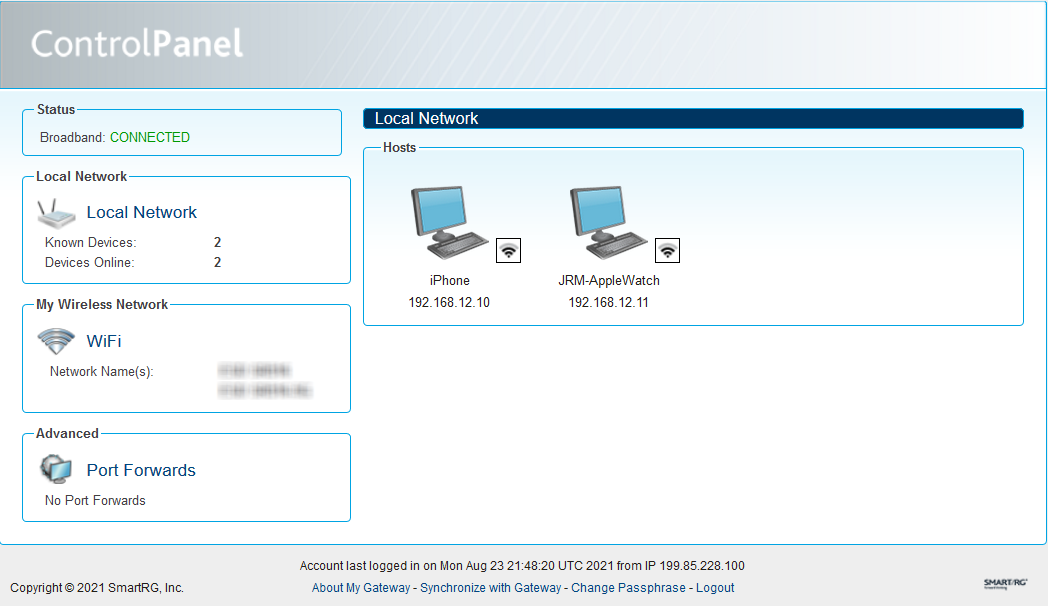
Take note of your network name and password as you’ll need these to connect your devices to your Wi-Fi network. You can leave the network name and password as is or you can change them. Keep in mind that if you change your password, make sure you choose a strong password that people can’t easily guess. Use a mix of random numbers and letters for better security.
- Log out of the Northwestel control panel.
- Disconnect your computer from the modem. To do this, disconnect the ethernet cable from the ethernet port on your computer, and then disconnect the other end from the ethernet port on the back of the modem
- In the Wi-Fi settings on your computer or device, select the name of your Wi-Fi network.
If you don’t know where to find the Wi-Fi settings, see the documentation for your computer or device. - Enter your Wi-Fi network password.
Test your connection
In a web browser, go to nwtel.ca and few other websites.
