How to order Pay Per View events in Norman Wells
Important This article applies only to Norman Wells residents, who order Pay Per View programming online. If you don't live in Norman Wells, learn how to order Pay Per View events through your set-top box.
If you live in Norman Wells, you can order Pay Per View events online.
Before you can order a Pay Per View event online, you'll first need to register and create a user profile. After you create your profile, use it to log in and order events. This article shows you how.
If this is the first time you're ordering a Pay Per View event, you’ll need to register and create a user profile.
- In a web browser, go to Order your Pay Per View online, and then click Register.
- On the Subscriber Registration page, fill out all the fields, including your 16-digit digital box unit address (UA). If you need help, click Help for more information about how to fill out each field.
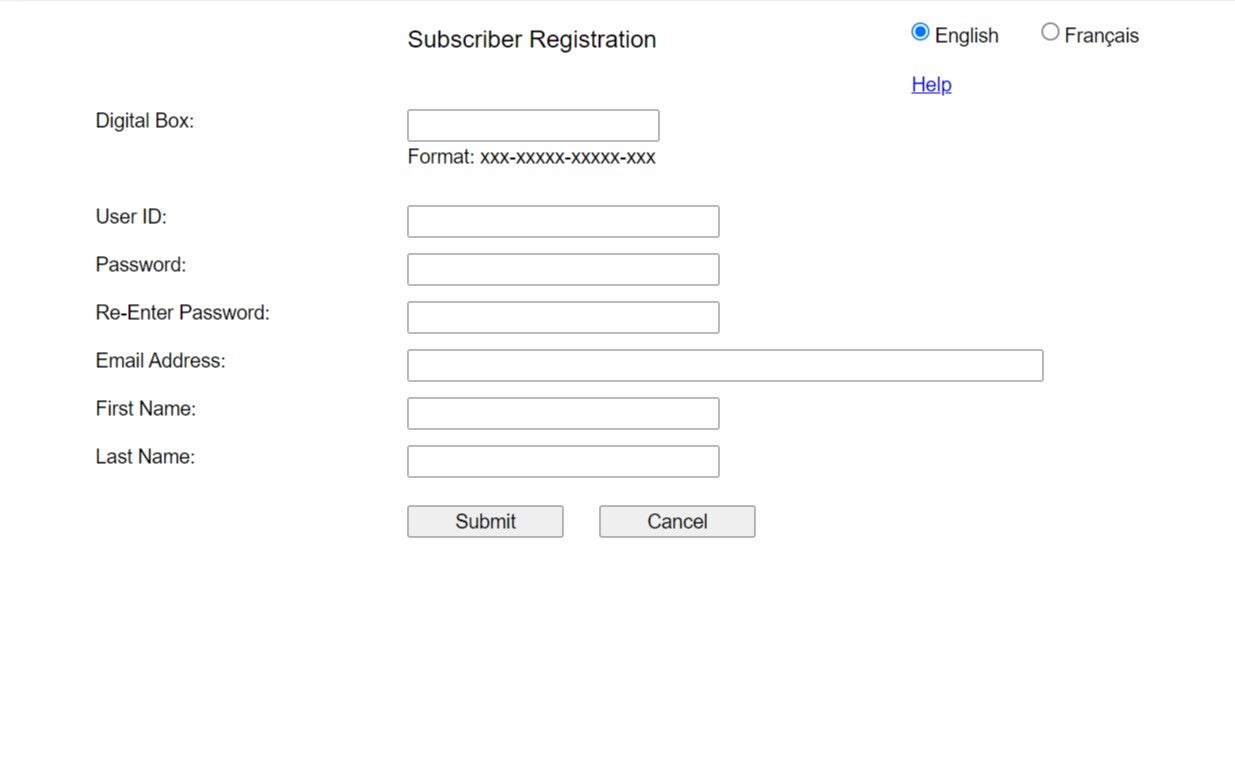
Note You can find your digital box UA on the sticker at the back of your digital box. Here’s an example.
- When you’re done, click Submit.
- If your registration was successful, the Digital Box Nickname page is displayed.
If you have more than one digital box, it’s a good idea to give them nicknames so you don’t have to remember the 16-digit digital box UA every time you order an event. Keep in mind that you can only view an event on the digital box on which it was ordered.
Now that you’re registered, you can log in and order Pay Per View events.
You can order Pay Per View events up to 30 minutes before an event starts. If you change your mind, you can cancel your order any time before it starts.
- In a web browser, go to Order your Pay Per View online, and then log in using your user ID and password.
- Browse the Pay Per View schedule. Events are sorted by start date and time, and then by alphabetical order. You can use the Next and Preview links to view more programming. You can also search by title and channel.
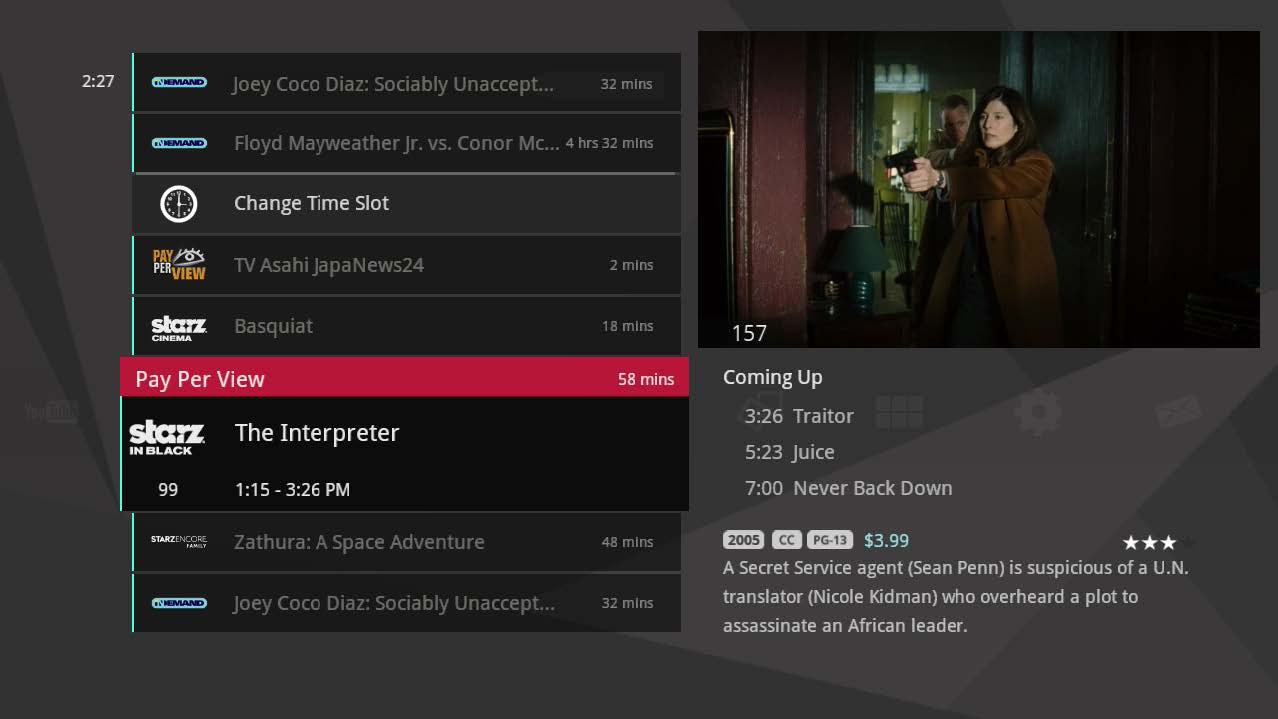
- When you find the event you want to order, click the link.
- Select the digital box you want to use.
- On the event details page, review the event information. This includes event title, start date and time, channel, and price.
- Submit your order. You’ll receive a message to let you know your order was successful.
Note To cancel an order, log in again, and then under Open Orders, select the event you want to cancel.
