How to set and use parental controls in Northwestel TV Plus
You can set parental controls to lock content from being available in Northwestel TV Plus.
You can lock content by age range, channel, and rating. Content you lock still appears in the guide, Home screen, and search results. To watch locked content, you’ll need to enter a PIN.
Parental control settings are unique to a device. This means that if you’re using Northwestel TV Plus on more than one device, you’ll need to set up parental controls on each device where you want control access to content. You can also set different parental control settings for each of your devices.
A lock icon is displayed in the program details screen of content that’s locked, along with a message that says the program is restricted by parental control settings.
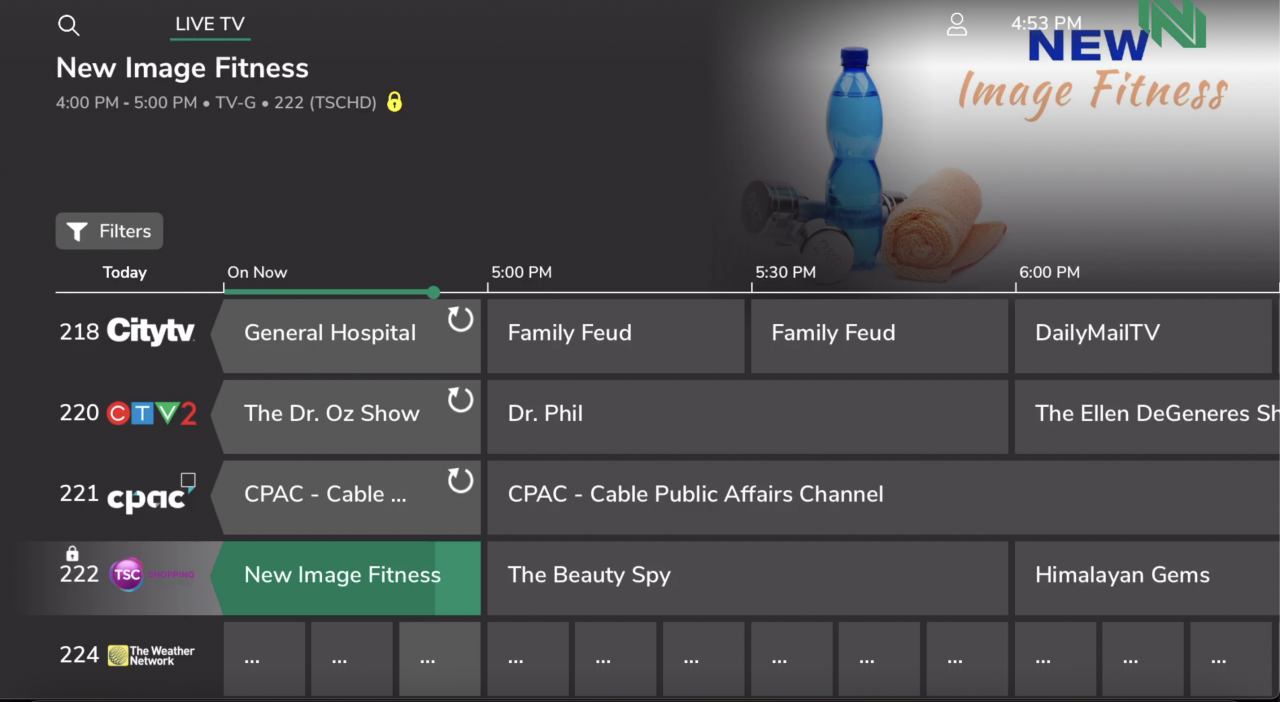
- Do one of the following:
- On your mobile device, on the side menu, tap Parental Controls.
- On Apple TV or Fire TV, use your remote to go to Account Settings, and then select Parental Controls.
-
Enter your PIN
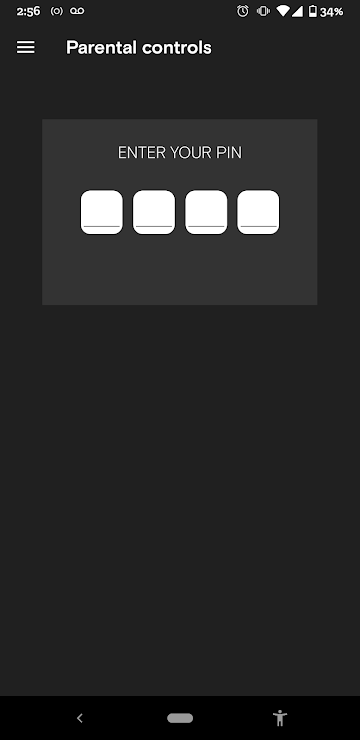
Fire TV
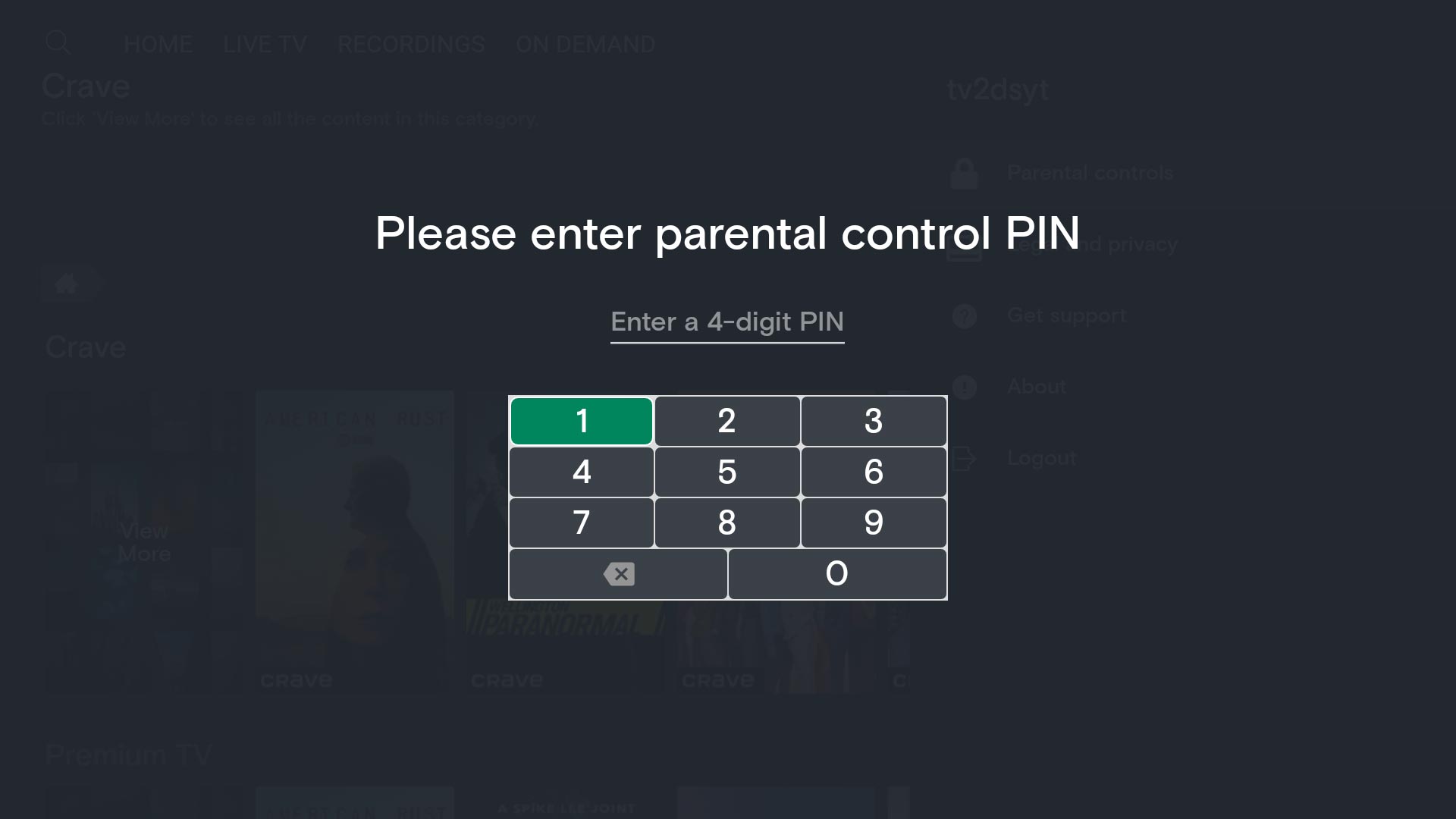
-
Switch the Enabled toggle to the “on” position.
Apple TV
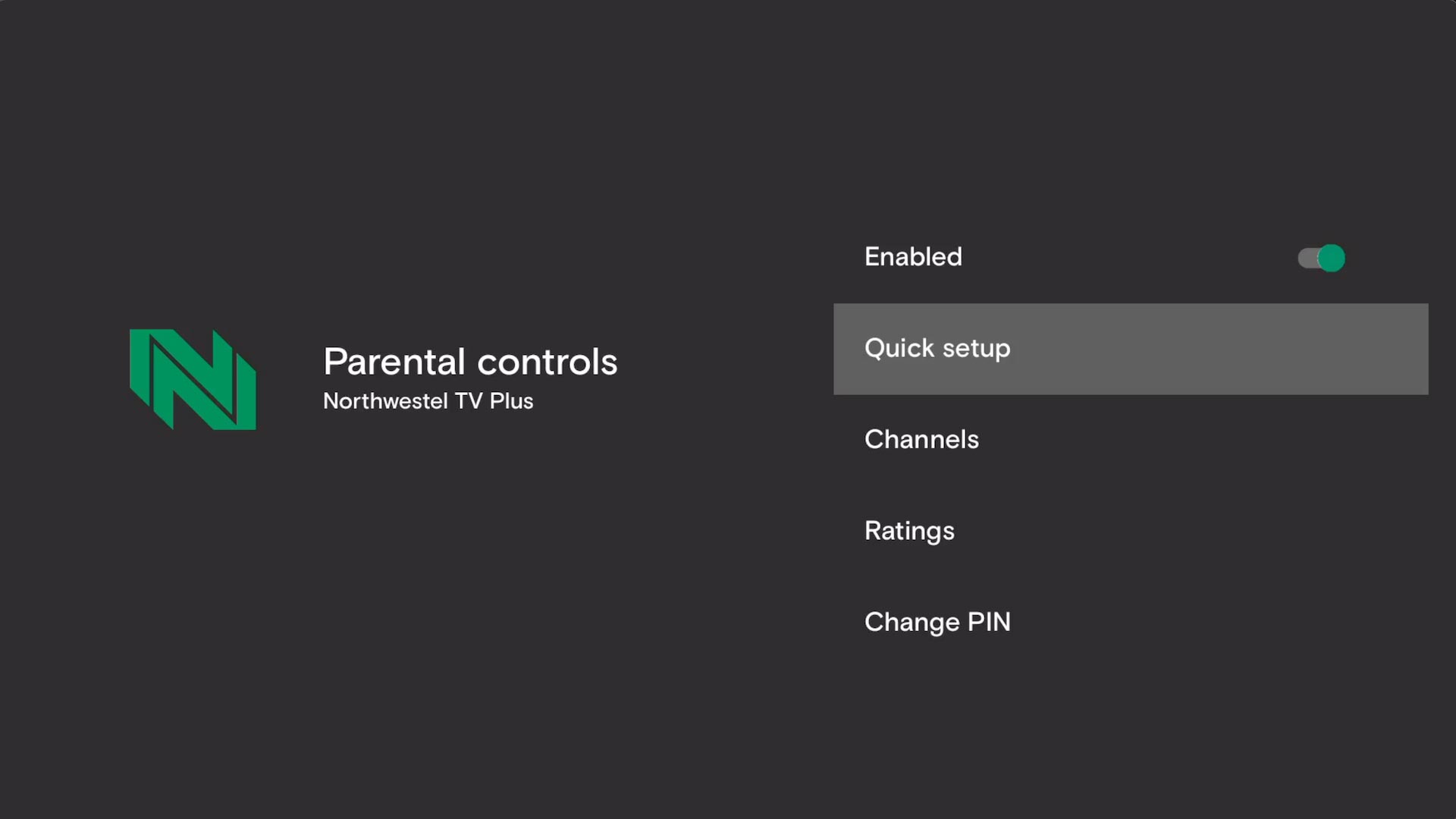
Fire TV
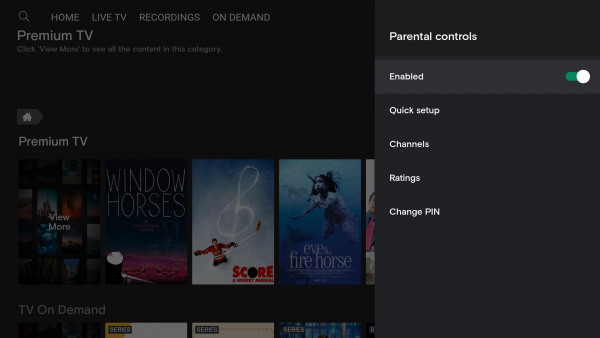
Note: After you turn on parental controls, you can turn it off at any time by switching the Enabled toggle to the “off” position.
The first time you turn on parental controls on a device, you must set a 4-digit PIN. You’ll need this PIN to set and change parental control settings and watch locked content.
The PIN applies to your account. You use the same PIN on each device where you want to control access to content. We recommend that you store your PIN in a secure place. If you forget your PIN, contact us to reset it.
If you want to change your PIN, choose Change PIN. Enter your existing PIN, and then enter a new PIN.
You can use the Quick Setup option to lock content based on age range. You can also lock specific channels and lock content based on rating.
- Do one of the following:
-
On the Northwestel TV Plus box, Apple TV, or Fire TV, use your remote to go to Account Settings (the person icon), and then select Parental Controls.
-
On your mobile device, tap the Menu icon in the app, tap Settings, and then tap Parental Controls.
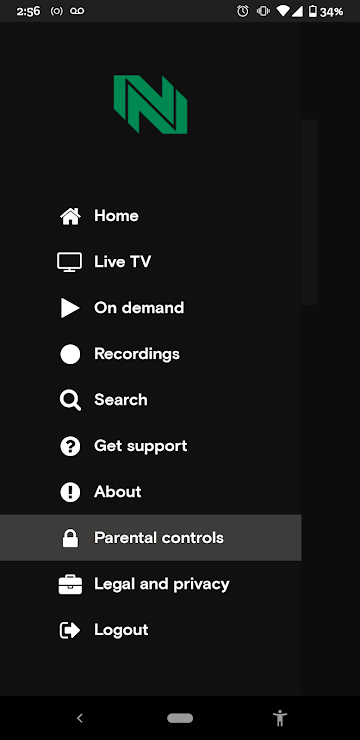
-
In the browser app, go to Account Settings (the person icon), and then select Parental Controls.
-
- Enter your PIN.
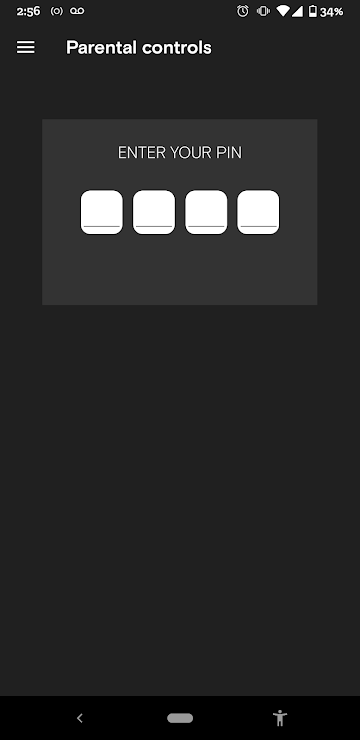
- Choose the content you want to lock.
Lock content by age range
On the Quick Setup screen, choose the age category for which you want to lock content, and then select Apply Locks. You can also lock content that's not rated.
Age categories are additive. This means that if you select a younger age category, all older age categories are automatically selected.

Lock specific channels
On the Channels screen, you can lock specific channels. Switch the toggle to the "on" position for each channel you want to lock.

Note To unlock a locked channel, switch the toggle to the "off" position.
Lock content based on rating
On the Ratings screen, you can lock content based on its content rating. Select a rating category, select the lock icon, and then select Apply Locks.
You can choose from the following rating categories. If you choose the VCHIP, MPAA, or Quebec rating category, you can lock or unlock individual ratings within that category.
- VCHIP rating: VCHIP is a ratings technology intended for use by parents to manage their children's TV viewing based on blocking systems. V-CHIP ratings are TV-Y, TV-Y7, TV-Y7-FV, TV-G, TV-PG, TV-PG, TV-14, and TV-MA.
- MPAA rating: The Motion Picture Association rating system rates a movie's suitability for certain audiences based on content. MPAA ratings are G, PG, PG-13, R and NC-17.
- Quebec rating: The Quebec rating system is used by French-language broadcasters for movies. The ratings are G, 8+, 13+, 16+, and 18+.
- Adult content: The Adult content category locks content that have the following ratings:
- V-chip: TV-MA
- MPAA: NC-17
- Quebec: 18+
- Unrated content: This option lets you lock all unrated content. Keep in mind that if a program doesn't have a rating, it may or may not include potentially objectionable content.
Lock content based on rating
Note To unlock a locked rating category, select the category, select the lock icon, and then select Apply Locks. If you unlock the VCHIP, MPAA, or Quebec rating category, all individual ratings within the category are also unlocked. If you want to unlock some individual ratings and lock others, you must relock them. To do this, select the lock icon next to the individual ratings you want to lock.
Find the show you want to watch, go to the program details screen, select Watch, and then when you’re prompted, enter your PIN. You’ll be asked to choose whether to:
-
Unlock parental control restrictions for only the show that you’re watching
-
Unlock parental control restrictions that you set on all channels for one, two, or four hours.
