Watching live TV in Northwestel TV Plus and the Northwestel TV Plus app
This article gives you an overview of how to use the programming guide and watch live TV in Northwestel TV Plus and the Northwestel TV Plus app.
To access the guide:
-
On your Northwestel TV Plus box, Apple TV, Amazon Fire TV, or in the browser app, select Live TV.
-
On your mobile device, tap the Menu icon, and then tap Live TV.
From here, you can scroll to the channel and show you want to watch, view program details, search for shows, filter the guide to list specific channels, and more. Channels are listed in numerical order.
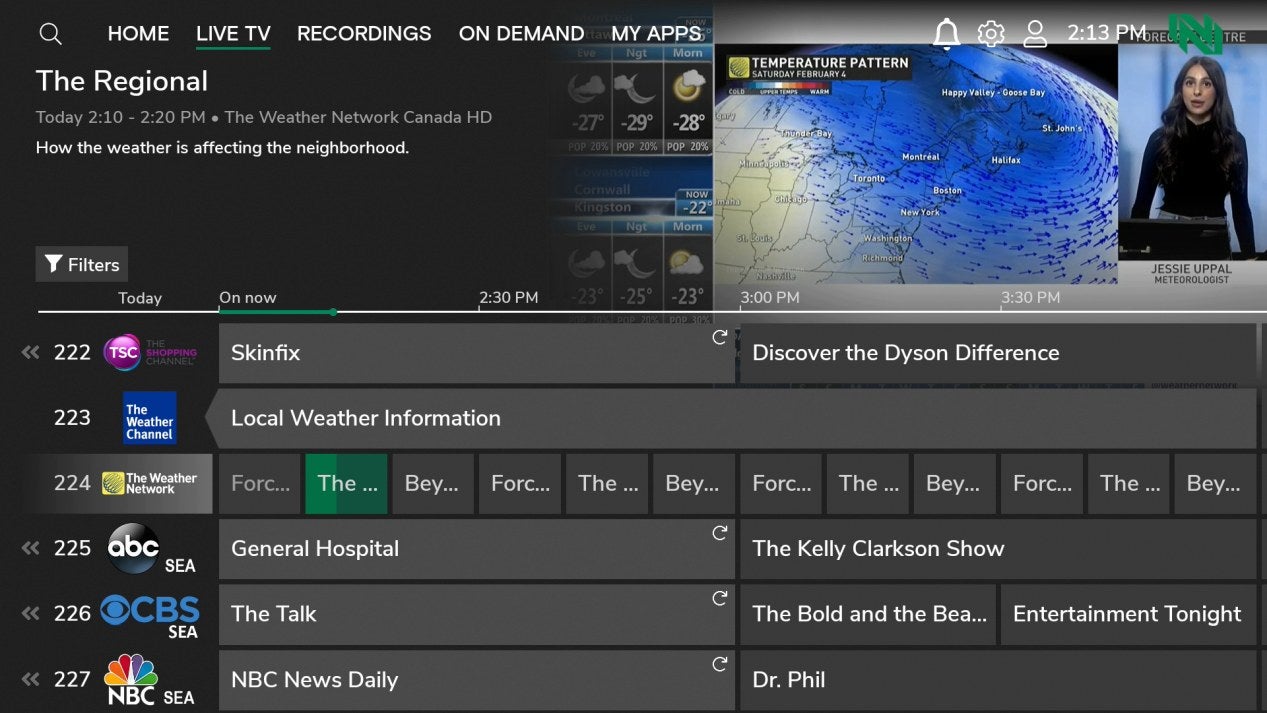
You can filter the guide to display specific channels, such as your favorite channels, subscribed channels, and channels by genre.
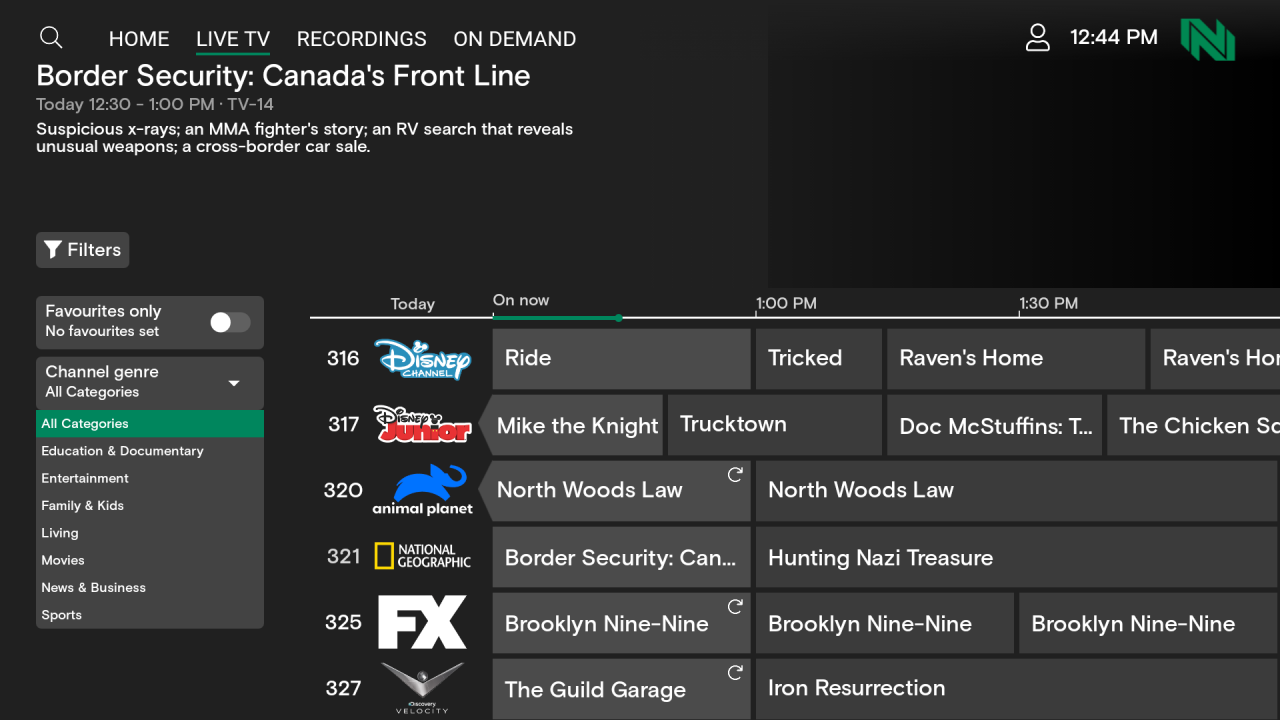
To filter the guide, select the Filter icon, and then choose the filters that you want.
-
Favorites only: Select this filter to display only your favourite channels in the guide.
-
Subscribed only: By default, all channels are listed in the guide, even channels that aren’t included in the Northwestel TV package that you’re subscribed to. Use this filter to display only channels that you’re subscribed to.
-
Channel genre: Use this filter to display channels identified as having content in specific genre categories.
Here’s an example of what the guide looks like with all channels displayed and with the Favorites only filter applied to display favourite channels.
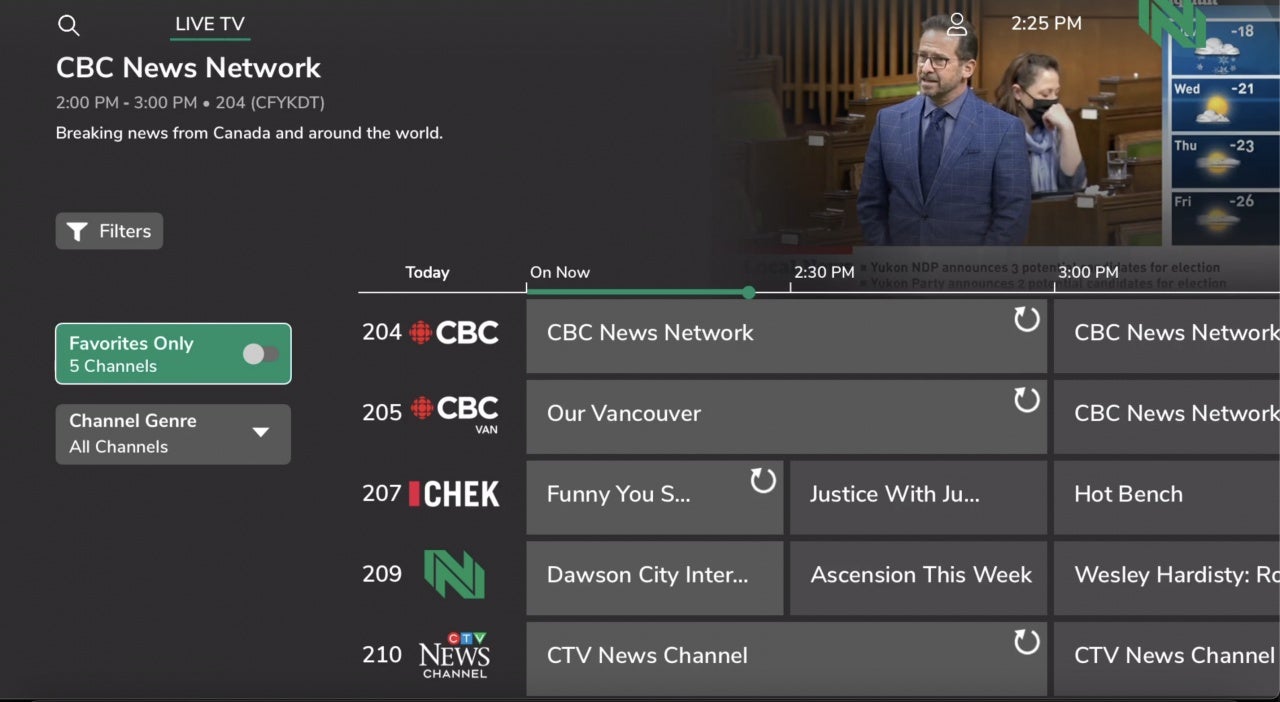
To watch a show, select the show to open the program details screen. If the show is currently on, you’ll see a Watch icon. Select it to start watching.
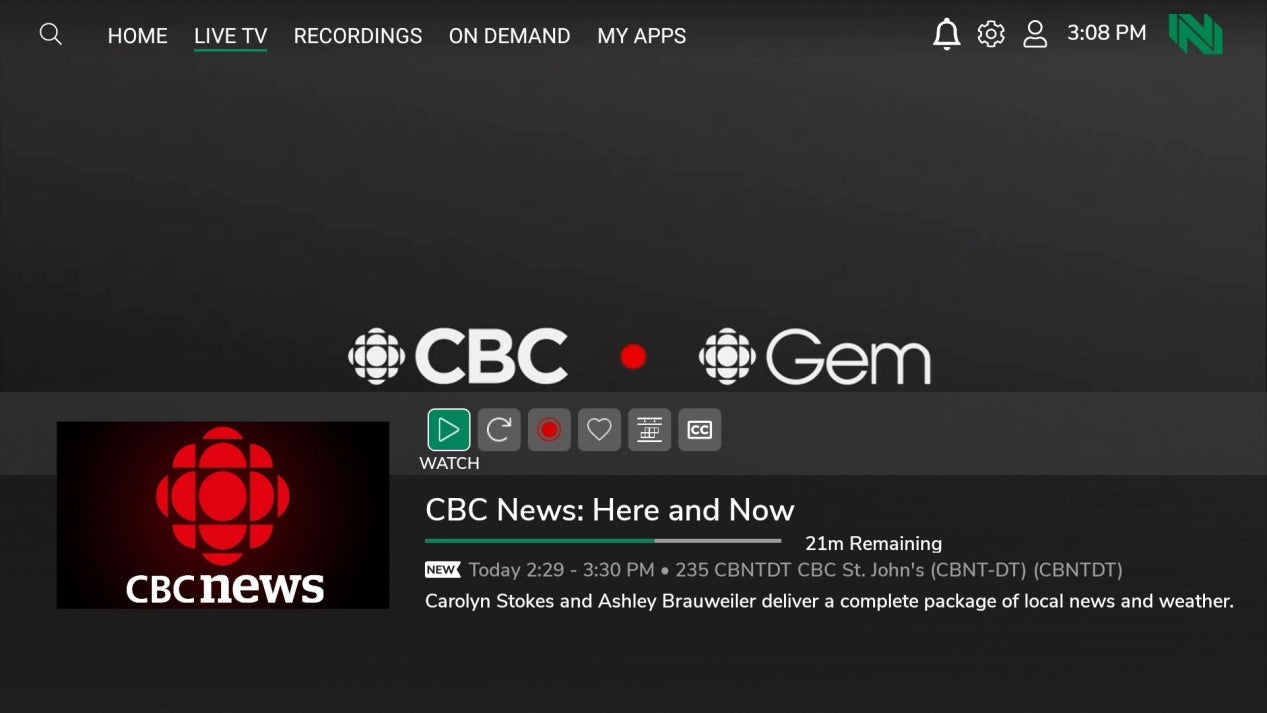
You may also see the following on the program details screen:
-
Favourite icon: If the show is on a channel that you’ve marked as a favourite, the heart icon will be solid. To mark a channel as a favourite, select a show on the channel, and then on the program details screen, select the heart icon. Doing this changes the heart icon from an outline to solid.
-
Record icon: Use this to record a show or series. To learn more, see How to record shows using Cloud DVR and watch your recordings in Northwestel TV Plus and the Northwestel TV Plus app.
-
Showtimes icon: Select this to see other dates and times that the show or series is scheduled to air.
-
Restart icon: Some channels let you restart shows from the beginning, regardless of when you started watching it. If a show has this icon, use it to restart the show. You’ll also be able to pause, rewind, and fast forward the show.
Restart and Timeshift
If a show is enabled for the Restart feature, you’ll see a circular arrow next to the show in the guide.
While watching the show, you can:
-
Restart the show: Select the Restart icon on the program details screen to restart it from the beginning.
-
Fast forward and rewind the show. This is called the Timeshift feature, which lets you fast forward and rewind the show. The progress bar indicates the start and end times of the show. Use it to watch the show from the point in time that you want.
You can also use the circular arrow icons to skip forward by 30-second increments or go back by 10-second increments.
-
Pause and resume the show. You can pause the show for up to 90 minutes. After 90 minutes, you’ll see a message that prompts you to resume watching it. If you don’t resume watching it within five minutes, the guide is displayed on the screen.
-
Jump to live. If you restart or rewind a show and you want to go to the current point in time in which the show is playing, select the Jump to live icon.
Lookback
If a channel is enabled for the Lookback feature, you’ll see a << symbol next to the channel in the guide. With this feature, you can go back up to 24 hours to watch shows that previously aired on that channel.
With the on-screen tune panel, you can quickly see and go to your favourite channels and recent channels. You can also tune in to a channel by entering the channel number. This feature is available on the Northwestel TV Plus box, Apple TV, and Amazon Fire TV.
To open the tune panel, do one of the following:
-
On your Northwestel TV Plus box, while in the guide or while watching a show, press and hold the OK button on your remote.
-
On Apple TV, press and hold the Menu button on your remote while any show is selected.
-
On Fire TV, while watching a show, press and hold the center of the navigation wheel on your remote.
