How to use close captioning and described video in Northwestel TV Plus and the TV Plus app
This article describes how to use accessibility features, closed captioning and described video, in Northwestel TV Plus and the Northwestel TV Plus app.
Closed captioning provides on-screen text transcription of program audio, including people’s spoken words and non-speech audio such as sound effects. This feature is enabled for all channels.
Described video provides spoken descriptions of what’s happening on the screen, including actions, the setting, and costumes. Not all channels are enabled for described video.
On the Northwestel TV Plus box
While watching a show, press the Play/Pause button on your remote, scroll down to the caption icon, and then select it. Or, on the program details screen, select the caption icon.
Under Subtitles, select Closed Captions.
On your mobile device
- While watching a show, tap the gear icon in the lower-right corner of the screen, and then tap the Subtitles tab.
- Tap Closed Captions, and then tap Apply.
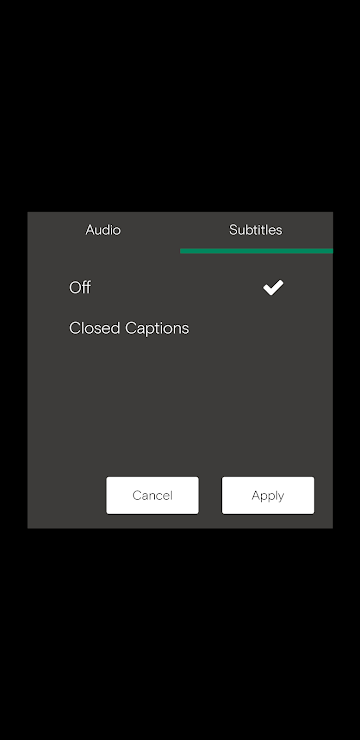
To turn off closed captioning, tap Off, and then tap Apply.
On Apple TV
- While watching a show, use your remote to scroll up to display the audio and video options, and then select the Subtitles tab
- Select Closed Captions.
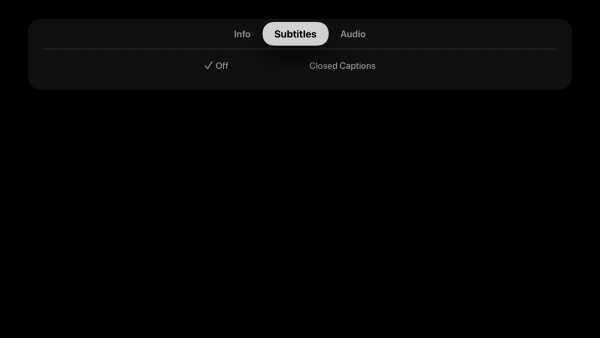
To turn off closed captioning, select Off.
On your Amazon Fire TV device
- While watching a show, press Play/Pause on your remote, and then scroll down to the caption icon <ADDIMAGE: Image of caption icon>.
- Under Subtitle, select Closed Captions.
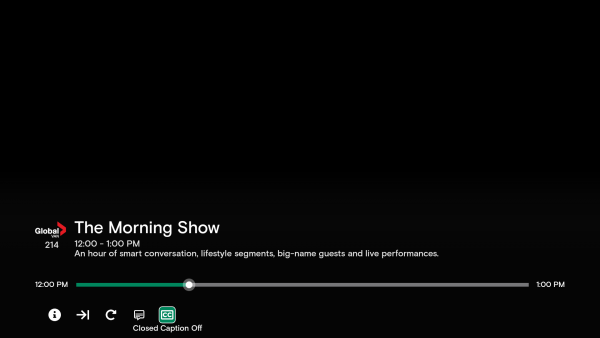
To turn off closed captioning, select Off.
Keep in mind that not all channels are enabled for described video.
On the Northwestel TV Plus box
While watching a show that's enabled for described video, press the Play/Pause button on your remote, scroll down to the Audio/Captions icon, and then select it.
Under Audio, select Multiple languages.
On your mobile device
- While watching a show that's enabled for described video, tap the gear icon in the lower-right corner of the screen, and then tap the Audio tab.
- Tap DVS, and then tap Apply.
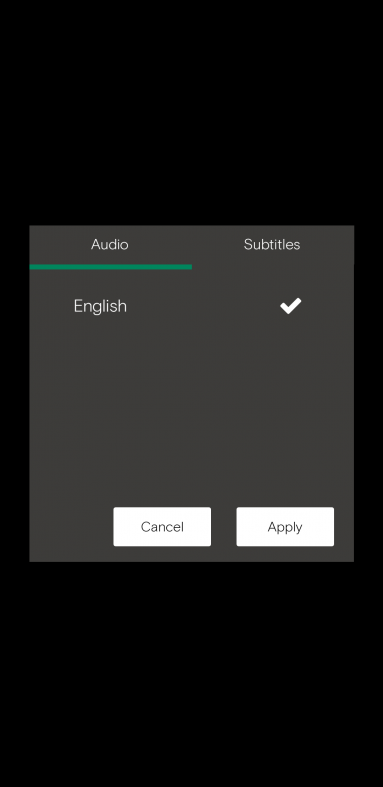
To turn off described video, tap English, and then tap Apply.
On Apple TV
- While watching a show that's enabled for described video, use your remote to scroll up to display the audio and video options, and then select the Audio tab.
- Select DVS.
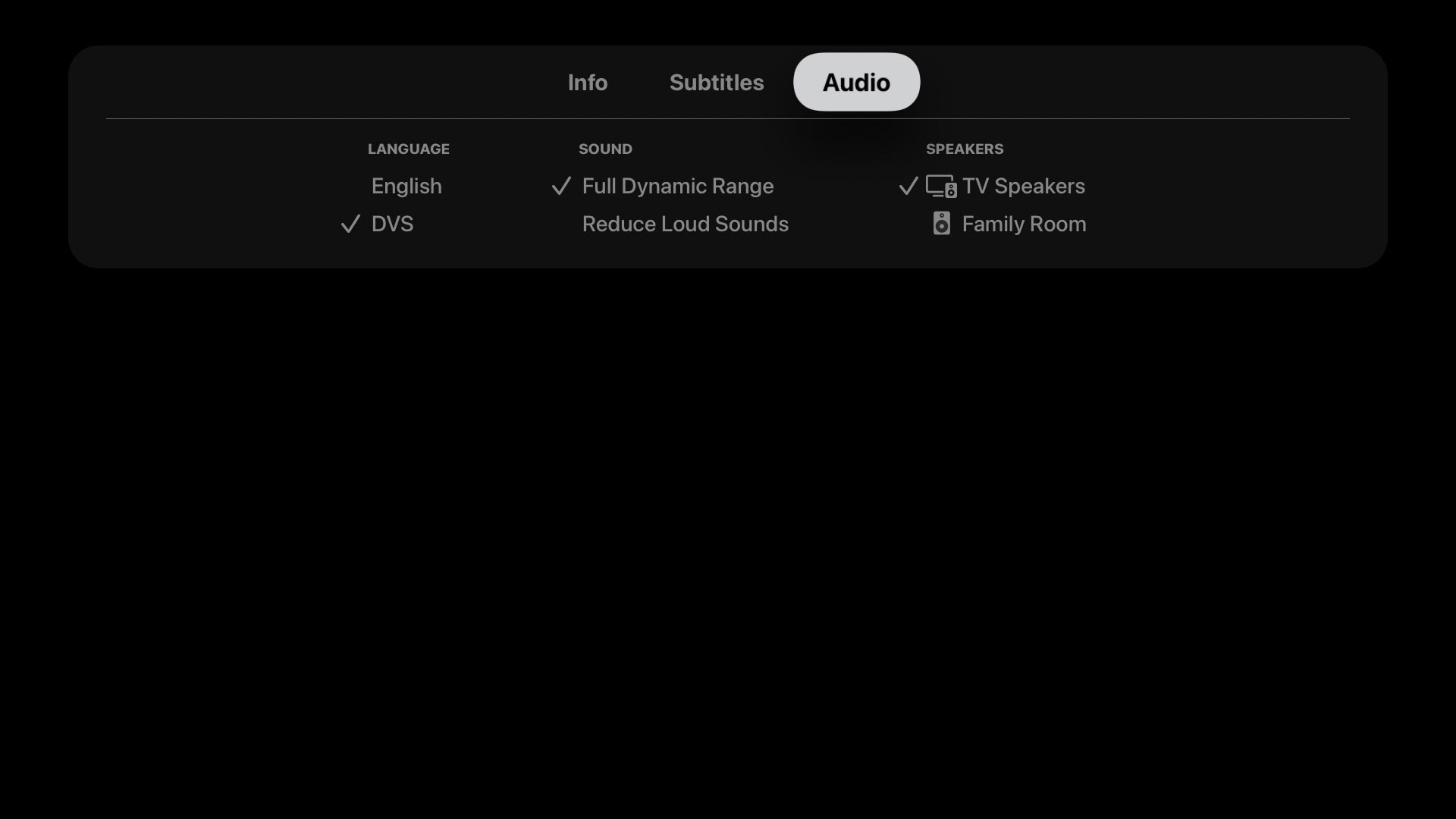
To turn off described video, select Off.
On your Fire TV device
- While watching a show that's enabled for described video, press Play/Pause on your remote, and then scroll down to the caption icon
- Under Audio, select DVS.
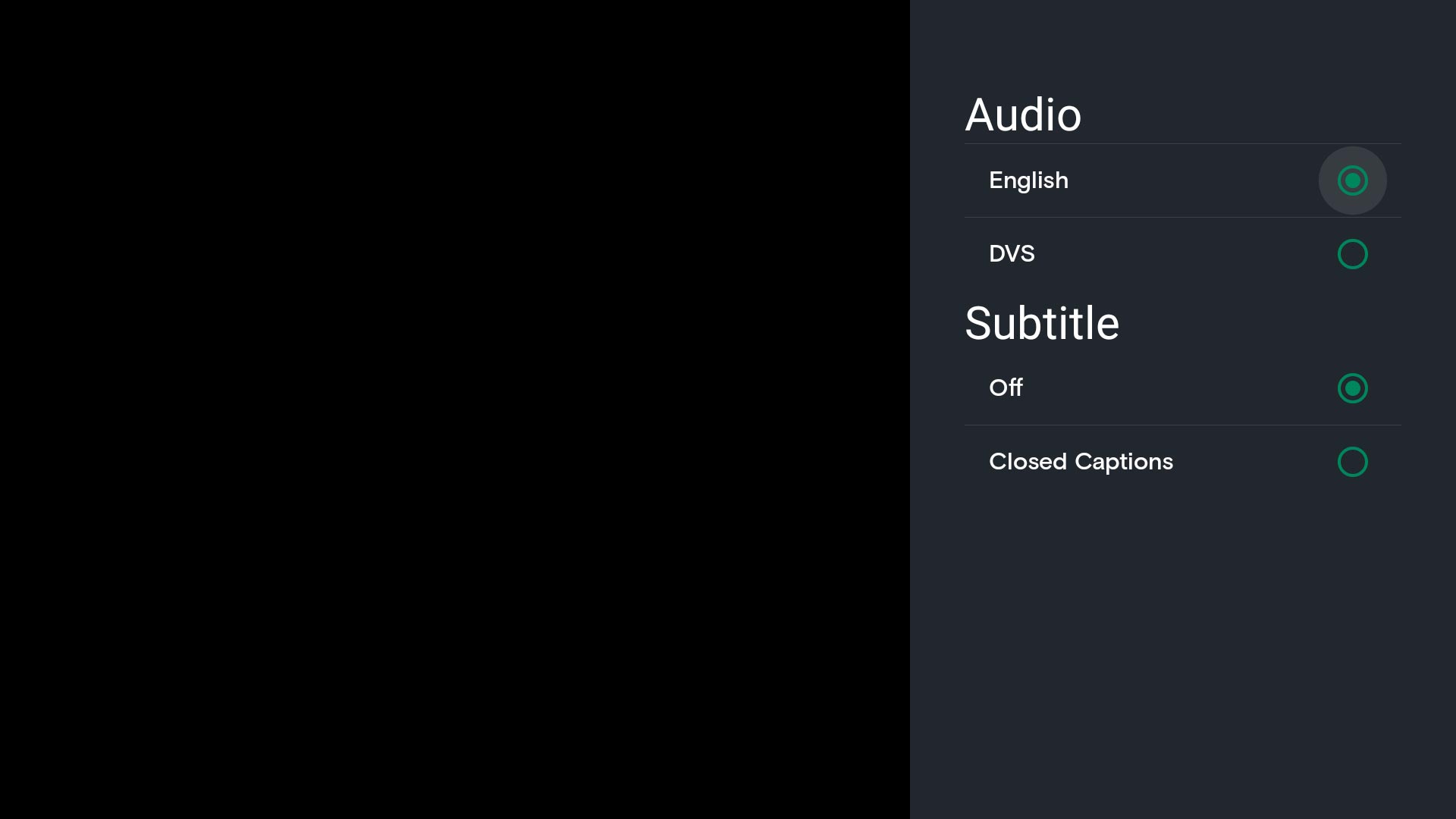
To turn off described video, select English.
