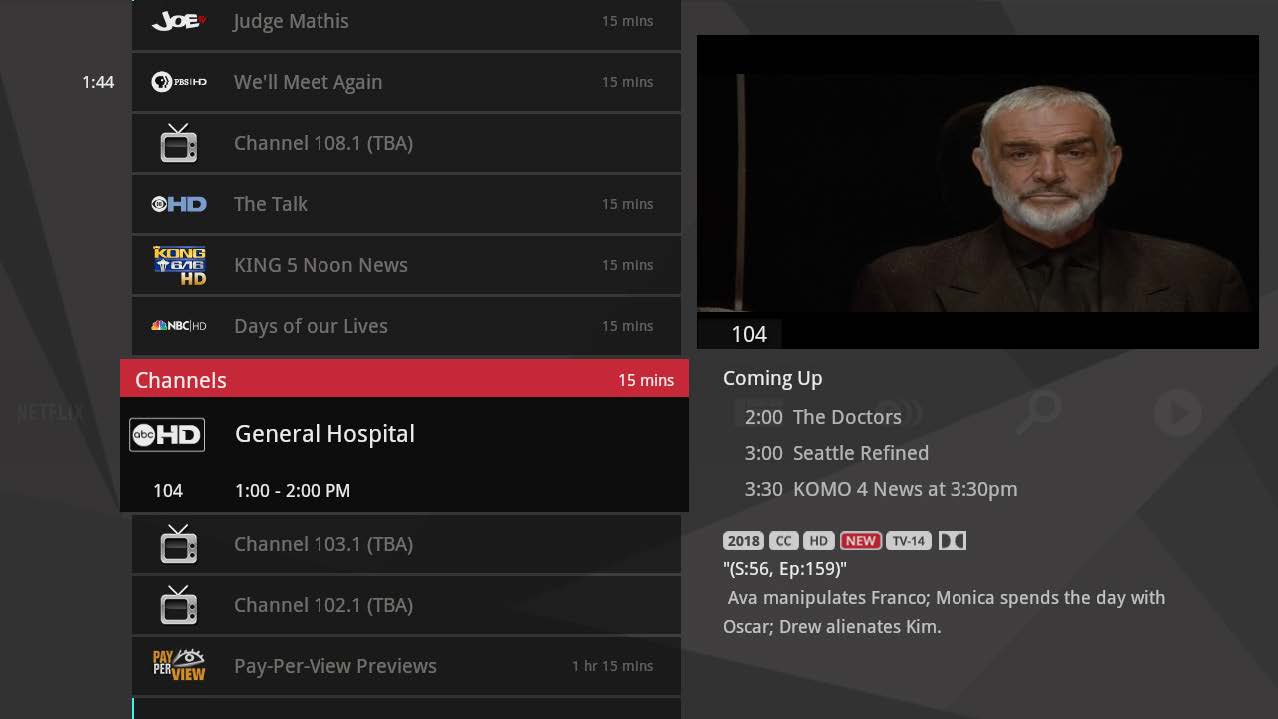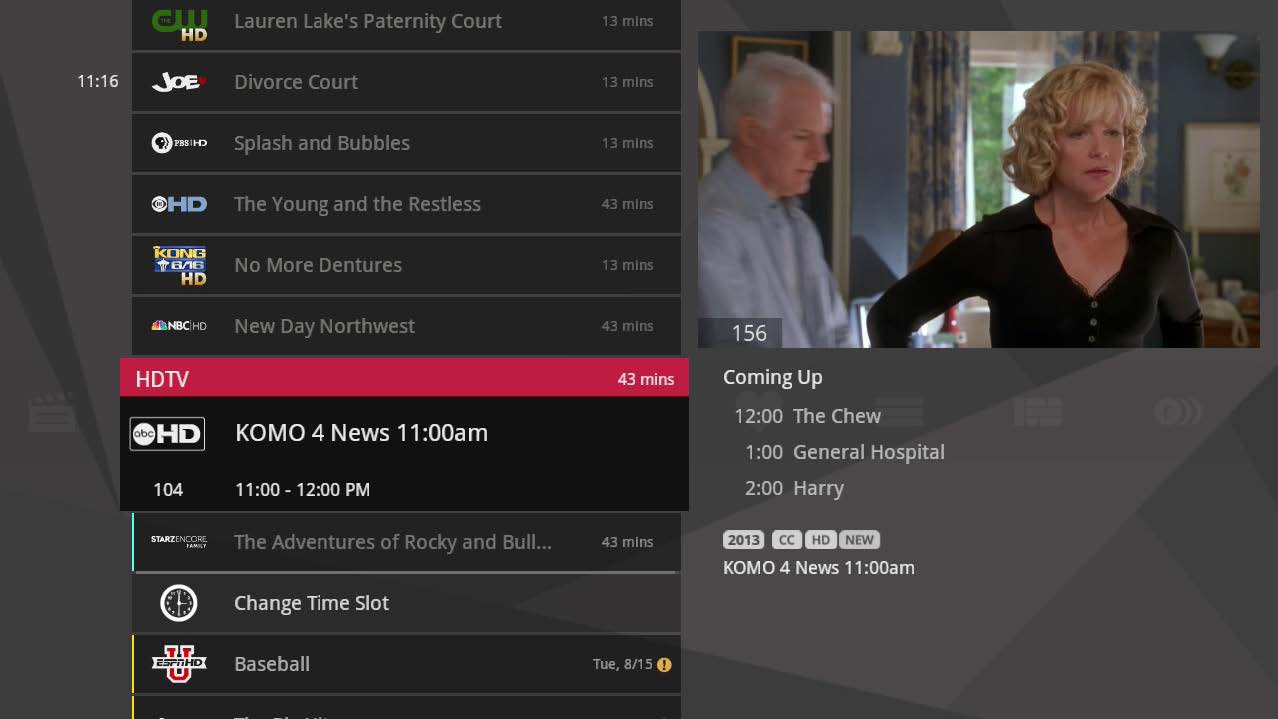How to find a show or channel in Pulse TV
This article gives you an overview of how to browse and search the programming guide to see what’s on and what’s coming up.
You can find content by using the Channels category or any filter category on the main menu or by using the search feature.
You can search for shows by title, keyword, and category. Search results include shows that are currently airing, shows airing in the future, On Demand and Pay Per View content, and shows you recorded.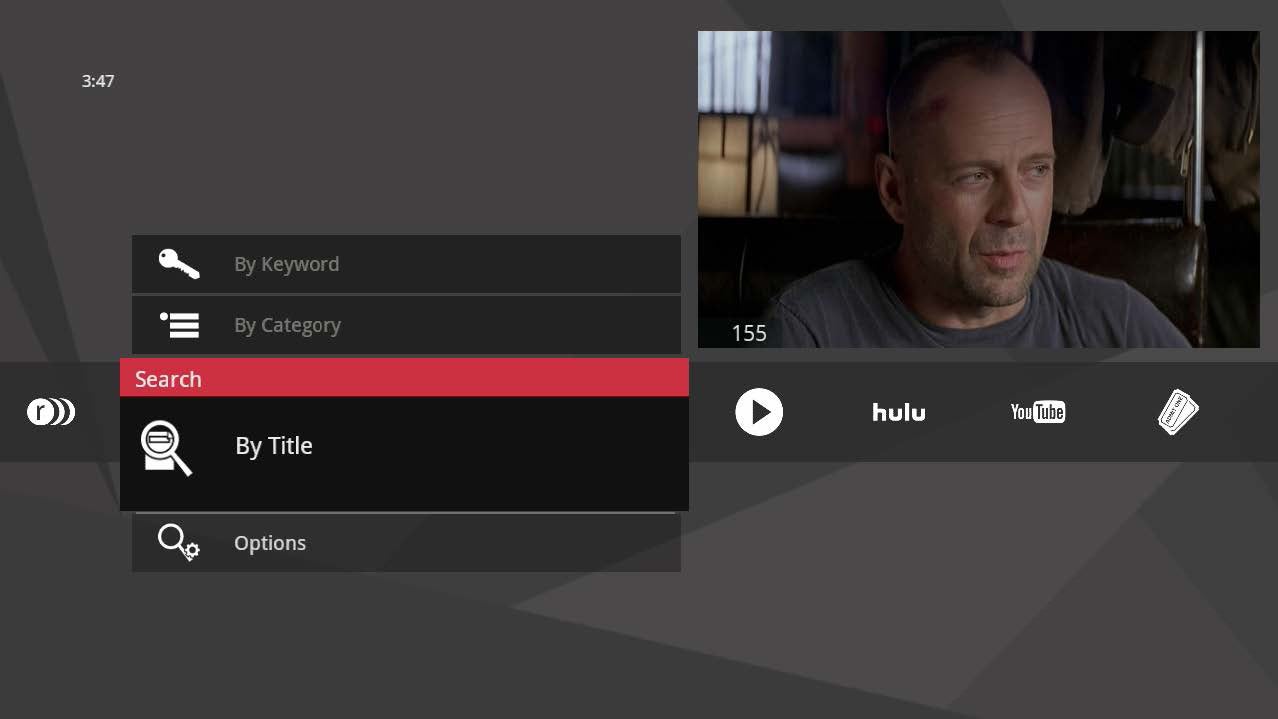
- Press the Menu button on the remote, and then on the main menu, go to Search.
- Do one of the following:
- To search by title, select By Title, and then use your remote to enter the title using the on-screen keyboard.
- To search by keyword, select By Keyword, and then use your remote to enter your keywords using the on-screen keyboard. Keywords can be any word in the show’s program information. For example, if you know an actor in the show but can’t remember the title, search the actor’s name. Shows featuring that actor are returned in the search results.
- To search by category, select By Category, and then choose a category.
- Use the up and down arrows on your remote to browse through the search results.
You can tell what kind of show it is by the colour of the card:- Shows currently airing are black.
- Shows airing in the future are gray.
- On Demand, Pay Per View, and recorded shows are yellow.