How to manage your recordings in Pulse TV
With Pulse TV, you can manage your recordings from any connected TV in your home. You can view and manage all your recordings using the Recorded TV category on the main menu. You can also look up and manage recordings through the Channels category, any filter category, and the Search category.
- Press the Menu button on your remote, go to Recorded TV, and then press the OK button.
- Select Scheduled Shows, and then find the show you want to manage.
- With the show in focus, press the OK button. On the action menu, go to Cancel recording or Cancel series (depending on whether it’s a single or series recording), and then press the OK button.
- Press the Menu button on your remote, go to Recorded TV, and then press the OK button.
- Find the recording you want to delete.
- With the recording in focus, press the Info button. On the action menu, go to Delete, and then press the OK button.
- On your remote, press the Menu button, go to Recorded TV or Settings, go to Recording Space, and then press the OK button.
- You’ll see the storage meter, which shows you how much recording space you’ve used and how much space you have left.
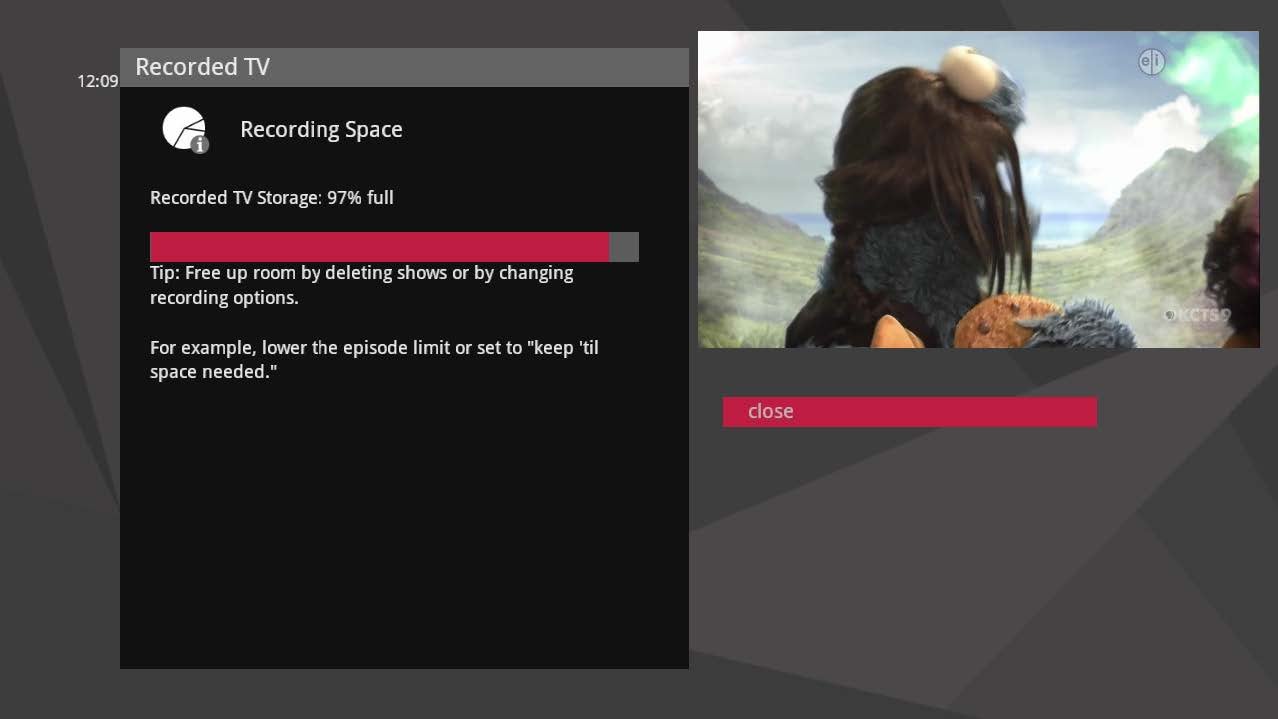
If you’re running low on space, consider deleting recordings you no longer need or changing the Keep or Keep until recording option.
If you want to expand your recording storage, you can connect an external hard drive to your media gateway.
You can also use your mobile device to manage your recordings. Learn how to set up the Follow Me TV app on your mobile device to schedule and manage recordings.
