How to set and use parental controls in Pulse TV
You can set parental controls to lock content and control what types of shows people in your household can access. Here are the ways you can set parental controls on Pulse TV:
- You can lock content by TV rating, movie rating, or channel through Settings on the main menu.
- You can lock On Demand and Pay Per View purchases through Settings on the main menu. You can also lock individual Pay Per View channels.
- You can lock individual shows, including your recordings, through the action menu for a show or recording.
A lock icon is displayed next to content that’s locked. To watch or order a locked show, you’ll need to enter your PIN.
![]()
- Press the Menu button on your remote, go to Settings, and then select Parental Controls.
- Enter your PIN.
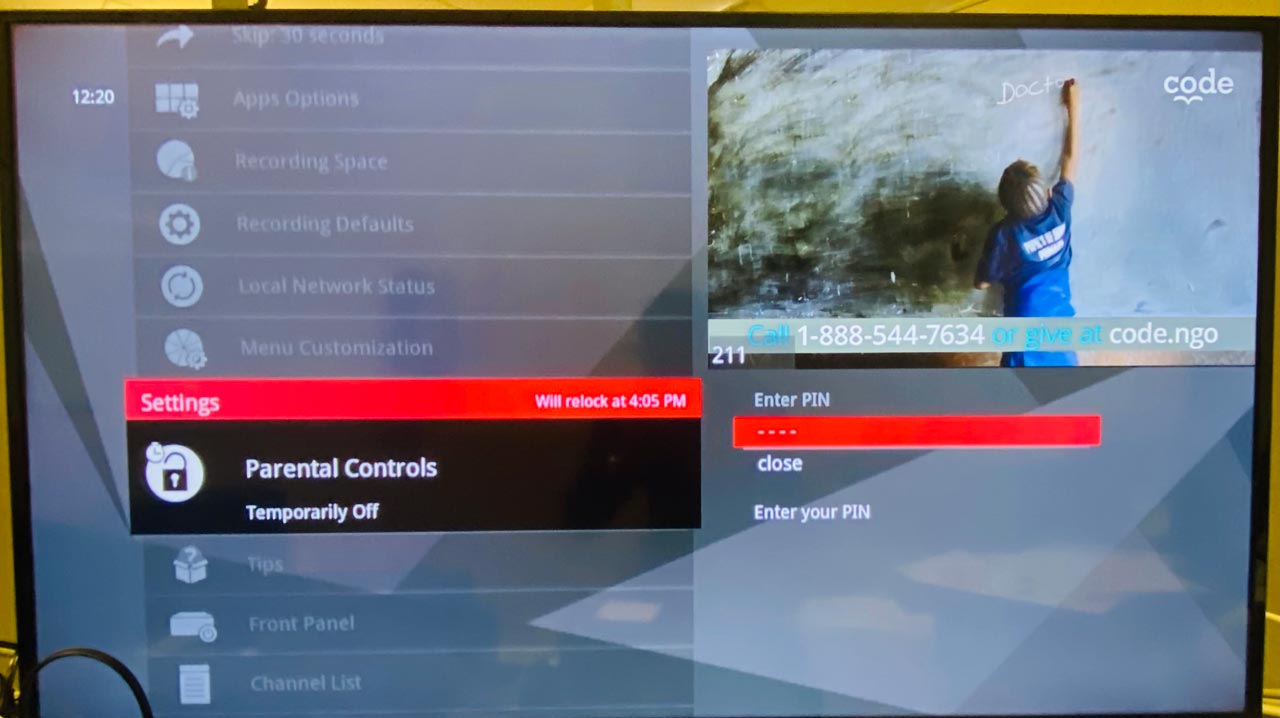
Note If this is the first time you’re using parental controls, you’re prompted to set a PIN<ADDLINKTOSECTION:Set a parental control PIN>.
The first time you access parental controls or order an On Demand or Pay Per View program, you must set a 4-digit PIN. You’ll need this PIN to set and change parental control settings and watch locked content.
Lock content by rating or channel
- Press the Menu button on your remote, go to Settings, and then select Parental Controls.
- Enter your PIN.
- Go to Settings, and then select TV Ratings, Movie Ratings, or Lock By Channel.
- For each rating or channel you want to lock, highlight it, and then press the OK button.
Note When you lock a rating, any higher ratings for more restrictive content are also locked. For example, if you lock the TV-PG rating, the TV-14, and TV-MA ratings are also locked.
Using the On Demand/Pay Per View option
- Press the Menu button on your remote, go to Settings, and then select Parental Controls.
- Enter your PIN.
- Select On Demand/Pay Per View, and then press the OK button to turn on or turn off the PIN prompt.
When you turn off the PIN prompt, you can order On Demand content and Pay Per View events without having to enter a PIN.
Using the "PIN is required" option
- Press the Menu button on your remote, go to Settings, and then select Parental Controls.
- Go to PIN is required, and then select Premium Applications to turn on or turn off the PIN prompt.
Lock individual Pay Per View channels
Go to channels 901, 902, 903, or 904, and then press the Info button. Select lock, and then press the OK button.
Lock an individual show or recording
Find the show or recording you want to lock, and then press the Info button. Select lock, and then press the OK button.
Find the show or recording you want to watch, and then press the OK button. When you’re prompted, enter your PIN. After you enter the PIN, the show remains unlocked for four hours.
Note You can change the unlock duration to between one and six hours. To do this, using your remote, go to Parental Controls, go to Settings, and then set the Set Relock Timer option to the duration you want.
