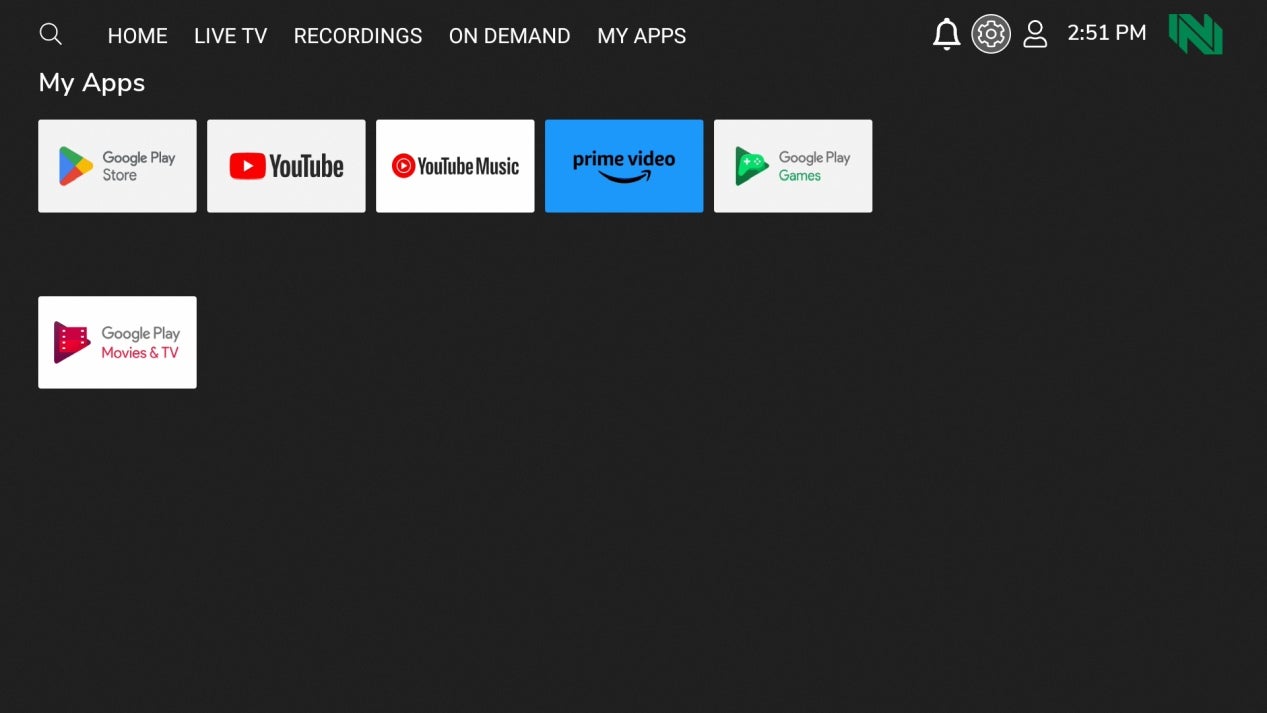How to view and manage your Northwestel TV Plus box settings
This article gives you an overview of how to access and change settings for your Northwestel TV Plus box. The box includes features and settings that you can adjust and customize to make the most out of your viewing experience.
For example, you can view network information, add account profiles, set app options, set your preferences for things like sound and display, and pair Bluetooth accessories.
Network & Internet
See the Wi-Fi network that you’re connected to and other available Wi-Fi networks. You can also configure ethernet and other network settings.
Accounts & Sign In
Use this option to set up additional profiles on the box. In addition to your Google Account sign-in, up to four other people can sign in with their Google Account (which can be a Gmail, Outlook, or Yahoo email address).
By doing this, each person creates an individual profile, which determines what’s displayed in Recent channels, Continue watching (VOD), and Recent recordings on the Home screen.
Apps
View a list of all apps installed on the box and your most-recently used apps. You can also set app permissions and special app access settings to optimize usage.
Device Preferences
Set preferences and view hardware, software, and network details about your box. A wide range of options and settings are available. For example, you can check for system updates, set the date and time, configure sound options, adjust display settings, manage storage, customize the My Apps screen, choose a screensaver, and more.
Remotes & Accessories
Pair a Bluetooth device, like headphones, with the box, see a list of all the Bluetooth devices that you’ve paired, and manage your Bluetooth connections.